cpu的散热器怎么安装 cpu散热器安装教程
更新时间:2023-02-28 08:31:57作者:qiaoyun
电脑使用时间久了,就会出现cpu温度变高的情况,太高的话就会导致电脑出现问题,比如死机等,所以我们可以通过安装cpu散热器来帮助更好的散热,但是有很多用户可能还不知道cpu的散热器怎么安装吧,为此,本文给大家讲解一下cpu散热器安装教程。
方法如下:
1、如果我们想要给主板安装CPU风扇,则首先需要在CPU表面涂上一层硅脂进行热传递。

2、接下来,我们需要确保CPU散热器卡扣与主板接触到位,如图所示,早点去的卡扣,需要与主板对应的插槽连接到位。

3、最后,我们还需要确保CPU的4p接线与主板对应的CPU fan接口插接牢靠才行。

4、接下来我们就可以针对CPU的散热器散热性能进行测试了,我打开的鲁大师界面中切换到硬件选项卡。
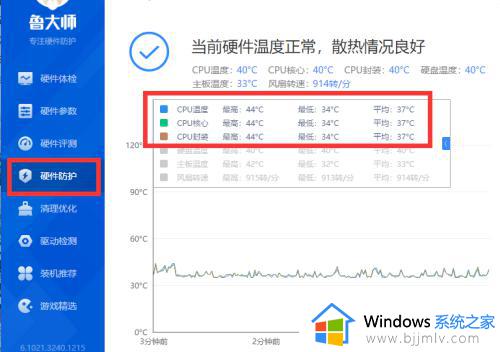
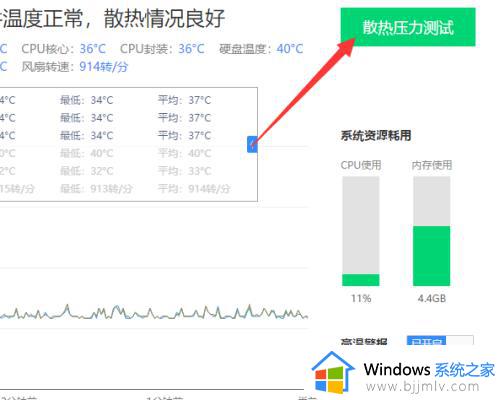
5、之后,我们点击散热压力测试按钮,在此,我们只需要耐心等待几分钟,通过图形化的方式就可以获取当前CPU散热器的工作性能了。
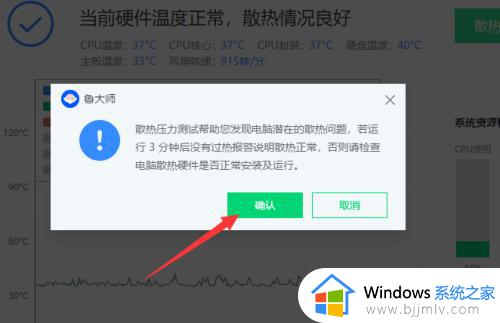
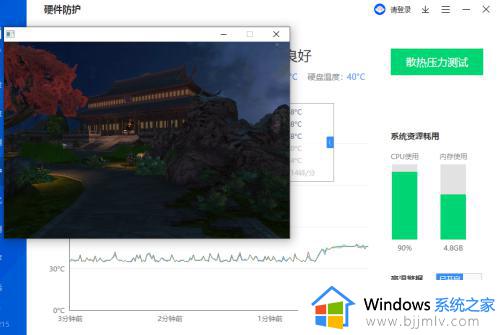
以上给大家介绍的就是cpu散热器的详细安装步骤了,如果你也想安装的话,那就学习上述方法步骤来进行操作就可以了。
cpu的散热器怎么安装 cpu散热器安装教程相关教程
- 2023最好的水冷散热器排名榜 2023水冷散热器哪个牌子性价比高
- 怎么帮助显卡散热 显卡怎么加强散热
- 戴尔电脑散热声音大怎么调小 戴尔电脑散热声音特别大怎么办
- 360安全浏览器如何启用推荐热搜词显示 360安全浏览器热搜词显示教程
- 电脑安装服务器系统安装教程 如何安装电脑服务器系统软件
- 小米路由器安装教程 小米路由器怎么装
- adobe flash player浏览器插件怎么下载安装 adobe flash player下载安装教程
- 360浏览器油猴插件怎么安装 360安全浏览器安装Tampermonkey的方法
- edge浏览器如何安装ChatGPT插件 edge浏览器安装ChatGPT插件的步骤
- directx9.0下载安装教程 directx9.0怎么安装
- 惠普新电脑只有c盘没有d盘怎么办 惠普电脑只有一个C盘,如何分D盘
- 惠普电脑无法启动windows怎么办?惠普电脑无法启动系统如何 处理
- host在哪个文件夹里面 电脑hosts文件夹位置介绍
- word目录怎么生成 word目录自动生成步骤
- 惠普键盘win键怎么解锁 惠普键盘win键锁了按什么解锁
- 火绒驱动版本不匹配重启没用怎么办 火绒驱动版本不匹配重启依旧不匹配如何处理
热门推荐
电脑教程推荐
win10系统推荐