任务栏跑到右边去了怎么办 电脑下边的任务栏跑到右边了如何解决
更新时间:2023-04-25 09:09:00作者:qiaoyun
一般电脑中的任务栏都是会在屏幕正下方的,但是有时候因为一些原因,比如误操作,导致任务栏跑到右边去了,很多人很不习惯,那么遇到这样的问题该怎么办呢,可以手动调整回去就可以了,方法有很多种,接下来就给大家讲解一下电脑下边的任务栏跑到右边了的详细解决方法。
一、点击控制面板
1、点击外观和个性化
进入Windows电脑的控制面板,点击外观和个性化。
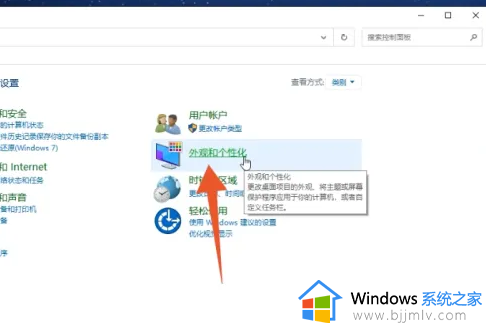
2、点击任务栏和导航
进入到下一个界面后点击里面的任务栏和导航。
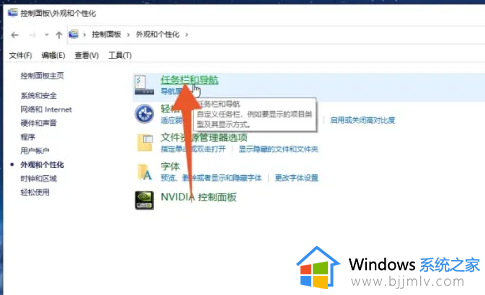
3、点击里面的底部
打开任务栏在屏幕上的位置的菜单后点击里面的底部就可以了。
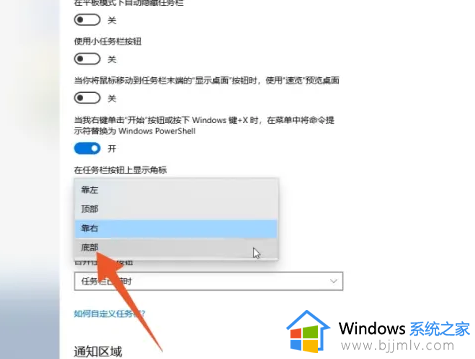
二、右击设置
1、右键单击任务栏
进入到Windows电脑桌面后鼠标右键单击右侧的任务栏。
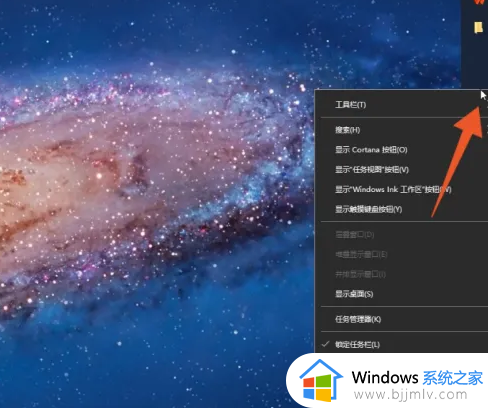
2、点击任务栏设置
在弹出的快捷设置菜单里面点击任务栏设置的选项。
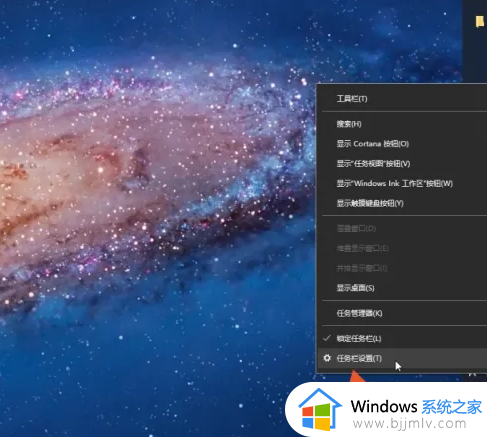
3、点击底部选项
点击任务栏在屏幕上的位置的菜单后点击底部选项就可以了。
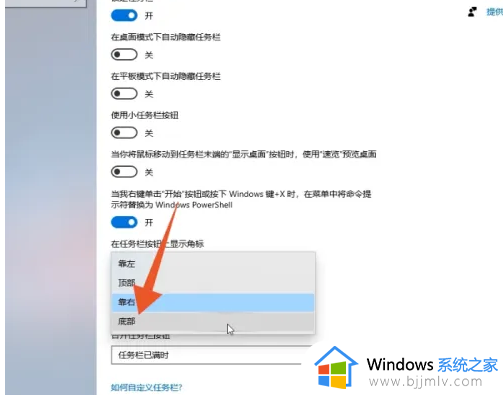
三、直接拖动
1、鼠标右键单击任务栏
进入Windows电脑界面,鼠标右键单击界面右侧的任务栏。
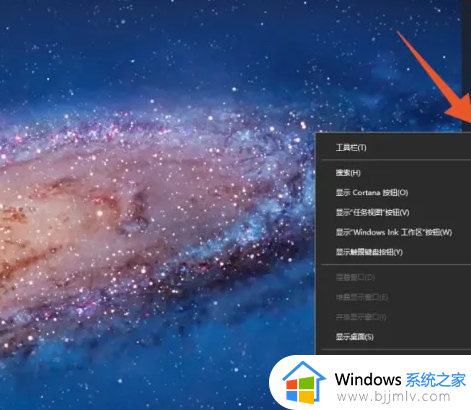
2、点击锁定任务栏
在设置菜单里面点击取消锁定任务栏的选项。
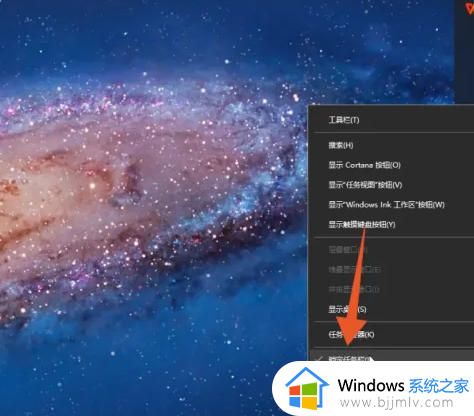
3、拖动任务栏
再单击鼠标左键将任务栏拖动到界面下方就可以了。
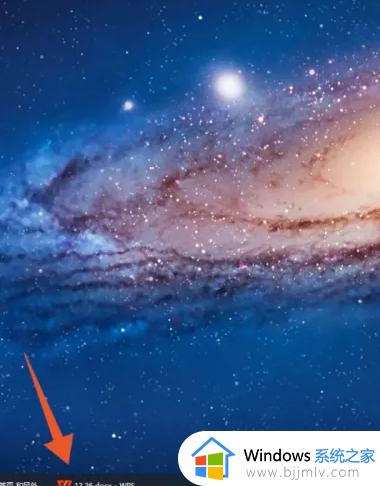
上述给大家介绍的就是任务栏跑到右边去了的详细解决方法,遇到这样情况的用户们可以学习上述方法步骤来进行操作就可以了。
任务栏跑到右边去了怎么办 电脑下边的任务栏跑到右边了如何解决相关教程
- 电脑下边的任务栏跑到右边了怎么办 电脑下方任务栏跑到右边怎么恢复
- 电脑桌面任务栏跑到右边去了怎么调回来?电脑桌面底下的任务栏跑到右边如何恢复
- windows任务栏跑到右边去了怎么办 windows任务栏跑到右边去了怎么设置回来
- windows下面的任务栏跑到右边了怎么办 windows任务栏跑到右边怎么还原
- 电脑下面任务栏跑到左边了怎么办 电脑的任务栏如何从侧边调到底边
- windows任务栏跑到右边怎么办 windows如何恢复任务栏位置
- 电脑任务栏跑到左边怎么办 电脑任务栏跑到左边了如何恢复
- 任务栏跑到右侧怎么办 电脑底部的任务栏跑右侧了如何解决
- 电脑桌面最下面一栏跑到右边了怎么办 电脑桌面最下面一栏变成右边了处理方法
- 任务栏怎么还原到下面 电脑任务栏怎么还原到下边
- 惠普新电脑只有c盘没有d盘怎么办 惠普电脑只有一个C盘,如何分D盘
- 惠普电脑无法启动windows怎么办?惠普电脑无法启动系统如何 处理
- host在哪个文件夹里面 电脑hosts文件夹位置介绍
- word目录怎么生成 word目录自动生成步骤
- 惠普键盘win键怎么解锁 惠普键盘win键锁了按什么解锁
- 火绒驱动版本不匹配重启没用怎么办 火绒驱动版本不匹配重启依旧不匹配如何处理
热门推荐
电脑教程推荐
win10系统推荐