win10电脑上耳机音量太大怎么办 win10电脑耳机最低音量仍然很大如何解决
更新时间:2023-06-25 09:14:31作者:qiaoyun
相信很多人在电脑中听歌或追剧的时候,都喜欢连接耳机来使用,可是近日有不少win10系统用户在使用耳机的时候,发现耳机音量太大了,可是已经调到最低音量了还是很大,不知道该怎么办,大家别担心,今天就由笔者给大家介绍一下win10电脑耳机最低音量仍然很大的详细解决方法吧。
方法如下:
1、首先打开电脑,点击左下角的开始。
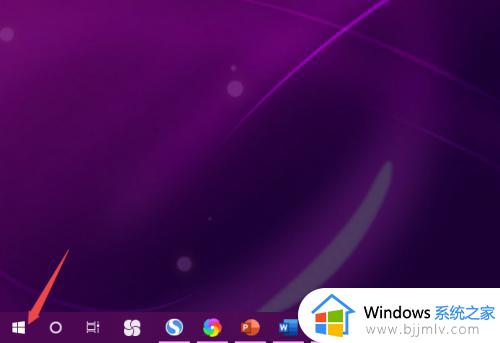
2、然后点击设置。
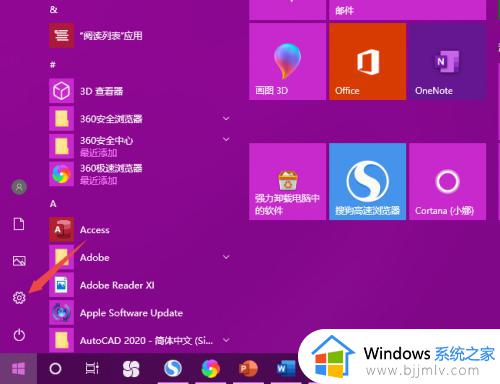
3、然后点击系统。
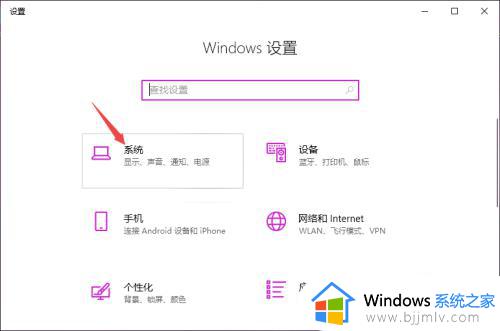
4、然后点击声音,点击声音控制面板。
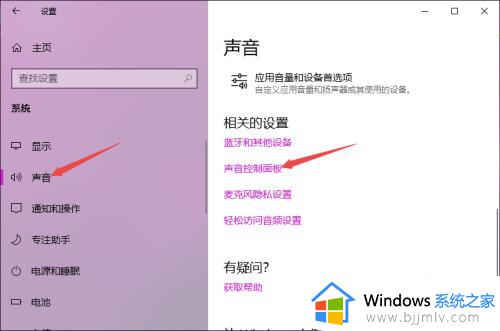
5、然后点击扬声器,点击属性。
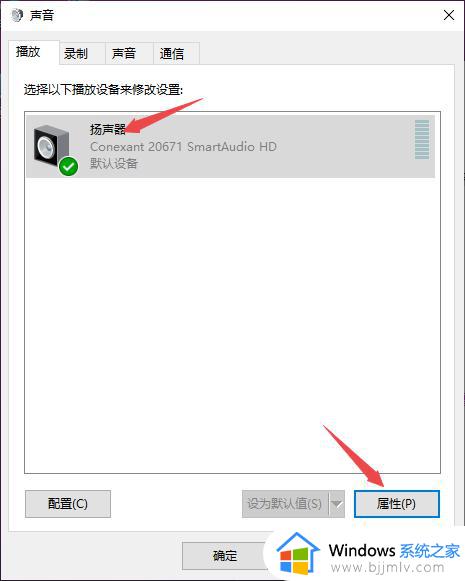
6、然后点击增强,将禁用所有声音效果给点击勾选上。
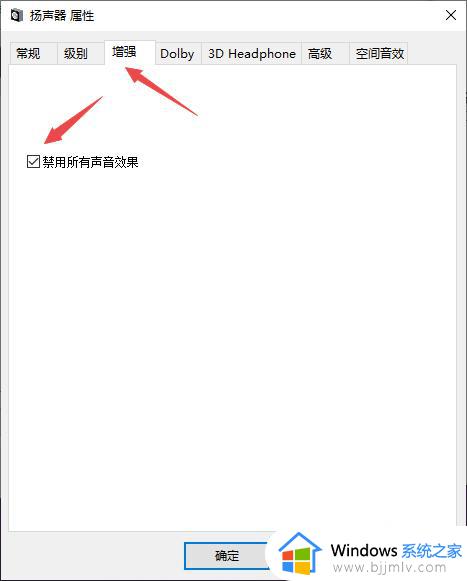
7、最后点击应用和确定即可。
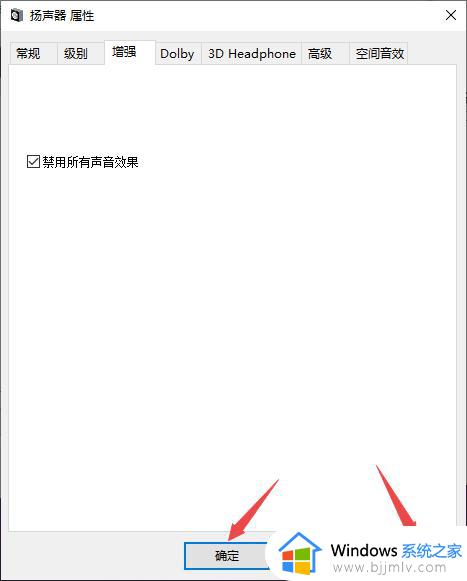
以上给大家介绍的就是win10电脑上耳机音量太大的详细解决方法, 有遇到这样情况的小伙伴们可以尝试上述方法步骤来进行解决吧。
win10电脑上耳机音量太大怎么办 win10电脑耳机最低音量仍然很大如何解决相关教程
- win10蓝牙耳机默认音量过大怎么办 win10电脑蓝牙默认最大音量如何解决
- win10电脑耳机插上没有声音怎么回事 win10电脑耳机插上没有声音最佳解决方法
- 电脑耳机声音小的解决方法win10 win10电脑耳机声音太小怎么办
- win10电脑蓝牙连接耳机后声音太大怎么调整回来
- win10电脑耳机有杂音滋滋怎么办 win10电脑耳机有杂音滋滋最佳解决方法
- win10更新后耳机插电脑没声音怎么办 win10电脑插入了耳机却没有声音如何解决
- win10怎么调大麦克风音量 win10如何加大麦克风音量
- win10耳机有声音扬声器没声音怎么办 如何解决win10电脑耳机有声音扬声器没声音
- win10插上耳机没有声音怎么回事 如何解决win10电脑耳机没有声音
- win10声音开到100也很小怎么回事 win10音量开到最大100还是很小如何解决
- win10如何看是否激活成功?怎么看win10是否激活状态
- win10怎么调语言设置 win10语言设置教程
- win10如何开启数据执行保护模式 win10怎么打开数据执行保护功能
- windows10怎么改文件属性 win10如何修改文件属性
- win10网络适配器驱动未检测到怎么办 win10未检测网络适配器的驱动程序处理方法
- win10的快速启动关闭设置方法 win10系统的快速启动怎么关闭
热门推荐
win10系统教程推荐
- 1 windows10怎么改名字 如何更改Windows10用户名
- 2 win10如何扩大c盘容量 win10怎么扩大c盘空间
- 3 windows10怎么改壁纸 更改win10桌面背景的步骤
- 4 win10显示扬声器未接入设备怎么办 win10电脑显示扬声器未接入处理方法
- 5 win10新建文件夹不见了怎么办 win10系统新建文件夹没有处理方法
- 6 windows10怎么不让电脑锁屏 win10系统如何彻底关掉自动锁屏
- 7 win10无线投屏搜索不到电视怎么办 win10无线投屏搜索不到电视如何处理
- 8 win10怎么备份磁盘的所有东西?win10如何备份磁盘文件数据
- 9 win10怎么把麦克风声音调大 win10如何把麦克风音量调大
- 10 win10看硬盘信息怎么查询 win10在哪里看硬盘信息
win10系统推荐