电脑拖动窗口有拖影还卡顿怎么办 电脑桌面拖动窗口有拖影不流畅修复方法
更新时间:2024-01-20 09:18:35作者:runxin
我们在操作电脑的过程中,每次打开的文件夹都会显示窗口模式,以便用户能够拖动窗口来进行不同的操作,可是近日有小伙伴反馈自己电脑中显示的窗口在拖动时总是会有拖影显示,而且也会出现卡顿的现象,那么电脑拖动窗口有拖影还卡顿怎么办呢?以下就是有关电脑桌面拖动窗口有拖影不流畅修复方法。
具体方法如下:
方法一、
1、右键“计算机”,选择“属性”。

2、点击左边的“高级系统设置”。
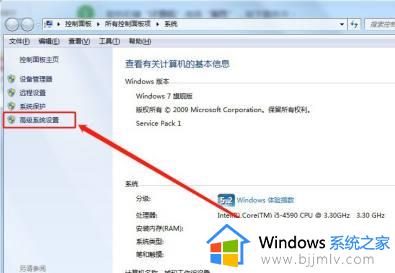
3、在其中找到性能“设置”。
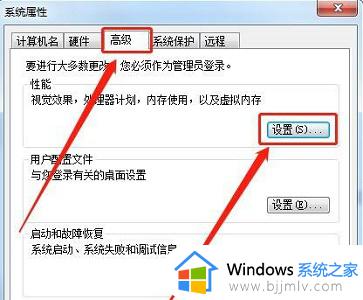
4、点击“视觉效果”选项卡。
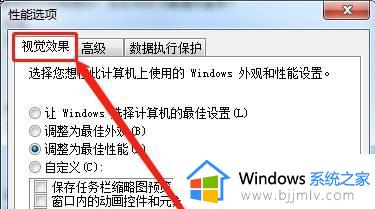
5、勾选“调整为最佳性能”,确定即可。
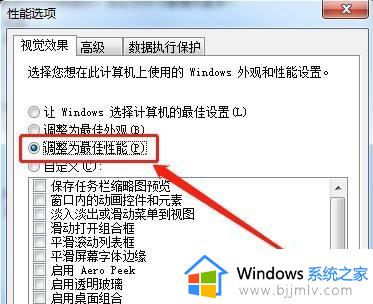
方法二、
1、打开“设备管理器”
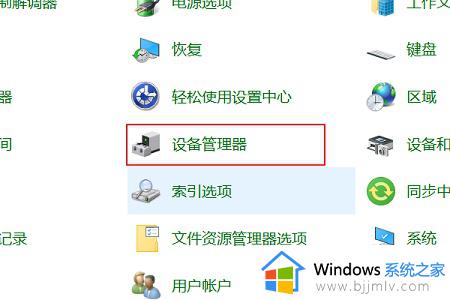
2、找到显示适配器。
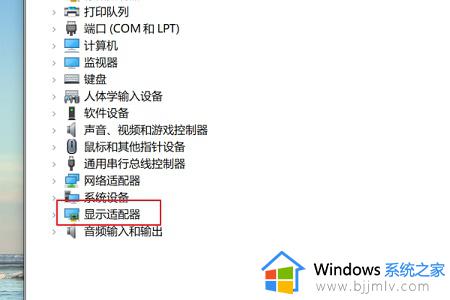
3、右键选择“更新驱动程序”
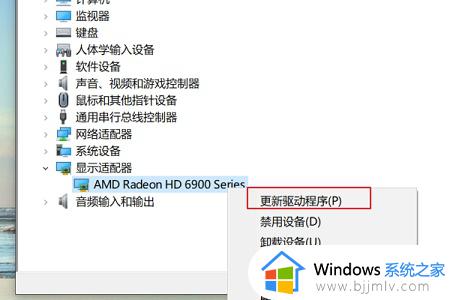
4、然后让系统自动搜索并更新即可。
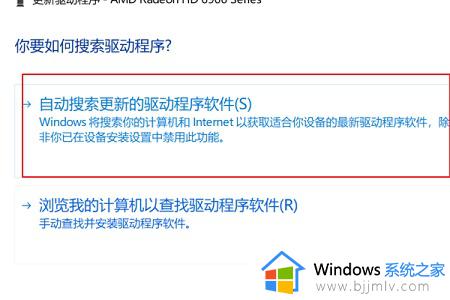
以上就是小编告诉大家的电脑桌面拖动窗口有拖影不流畅修复方法了,有遇到相同问题的用户可参考本文中介绍的步骤来进行修复,希望能够对大家有所帮助。
电脑拖动窗口有拖影还卡顿怎么办 电脑桌面拖动窗口有拖影不流畅修复方法相关教程
- 腾讯会议小窗口一拖动就消失怎么办 腾讯会议悬浮小窗口拖动就没有了如何解决
- excel单元格拖动不了怎么办 excel单元格无法拖动解决方法
- excel数据单元格无法拖动怎么办 excel无法拖动数字解决方法
- 鼠标不能拖拽文件了怎么办 鼠标突然无法拖动文件解决方法
- ps修补工具拖动没反应怎么回事 ps修补工具拖动没反应如何处理
- 电脑上打开的窗口桌面下面不显示怎么办 电脑打开的窗口在底下不显示了如何解决
- 谷歌浏览器无法拖拽安装插件怎么办 谷歌浏览器扩展程序无法拖拽解决方法
- 电脑有广告弹窗怎么清除 关闭电脑广告弹出窗口怎么设置
- ps不能直接把图片拖进去怎么办?ps无法直接拖入图片如何处理
- vmware tools安装后无法拖拽怎么回事 vmware tools安装后不能拖曳的解决方法
- 惠普新电脑只有c盘没有d盘怎么办 惠普电脑只有一个C盘,如何分D盘
- 惠普电脑无法启动windows怎么办?惠普电脑无法启动系统如何 处理
- host在哪个文件夹里面 电脑hosts文件夹位置介绍
- word目录怎么生成 word目录自动生成步骤
- 惠普键盘win键怎么解锁 惠普键盘win键锁了按什么解锁
- 火绒驱动版本不匹配重启没用怎么办 火绒驱动版本不匹配重启依旧不匹配如何处理
电脑教程推荐
win10系统推荐