笔记本电脑软键盘怎么调出来 如何调出笔记本电脑软键盘
由于笔记本电脑中自带有键盘功能,因此也能够保证用户随时进行输入操作,当然我们也可以选择给电脑外接键盘设备来使用,不过在笔记本电脑键盘出现失灵的情况,不妨调出微软系统自带的软键盘功能来操作,那么笔记本电脑软键盘怎么调出来呢?下面小编就带来如何调出笔记本电脑软键盘相关内容。
具体方法如下:
win7系统
方法一、
1.点击【开始】菜单,点击【运行】。
2.在本文鼠标右键复制“OSK”,粘贴到运行框当中,点击【确定】即可。
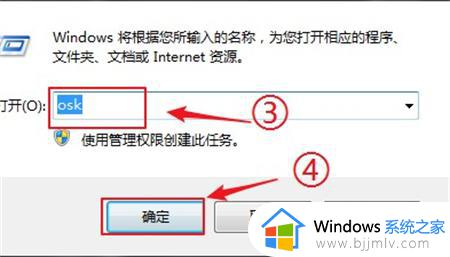
3.你会发现“软键盘”就弹出来了。

方法二、
1.点击【开始】菜单,打开控制面板。
2.查看方式中,选择【类别】,然后选择【轻松访问】。
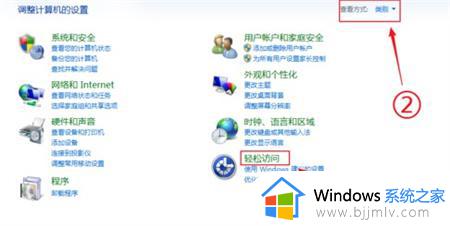
3.在轻松访问页面中,选择【轻松访问中心】。
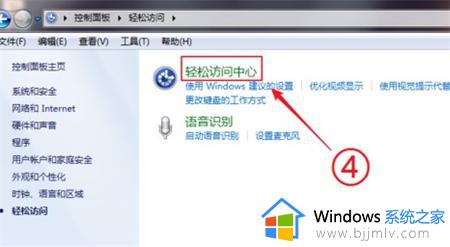
4.最后,在轻松访问中心中,我们选择【启动屏幕键盘】,就可以打开“软键盘”了。
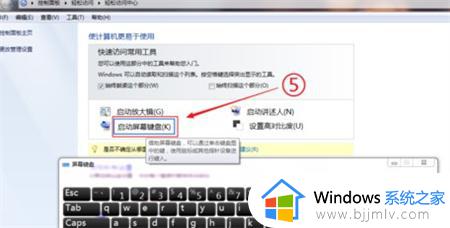
win10系统
方法一、
1.单击计算机左下角的Win按钮,按照显示单击设置按钮。
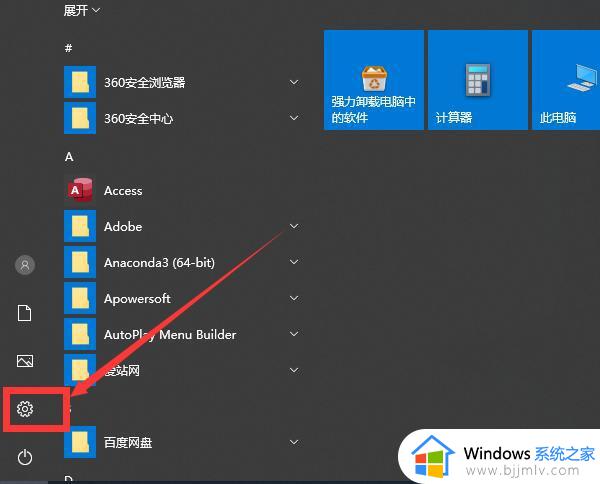
2.依次选择“个性化”-“任务栏”,找到“打开或关闭系统图标”并打开。
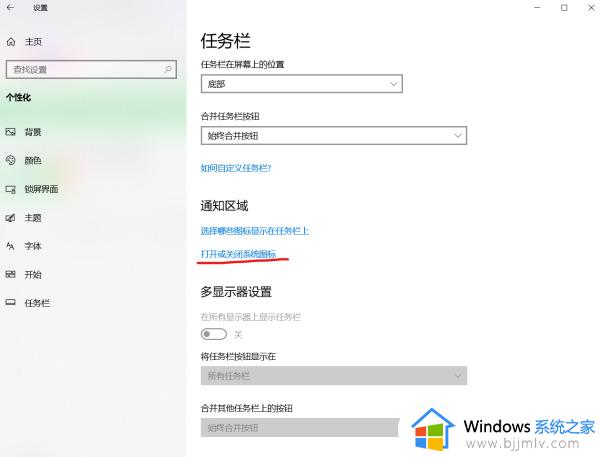
3.找到“触摸键盘”将其打开。
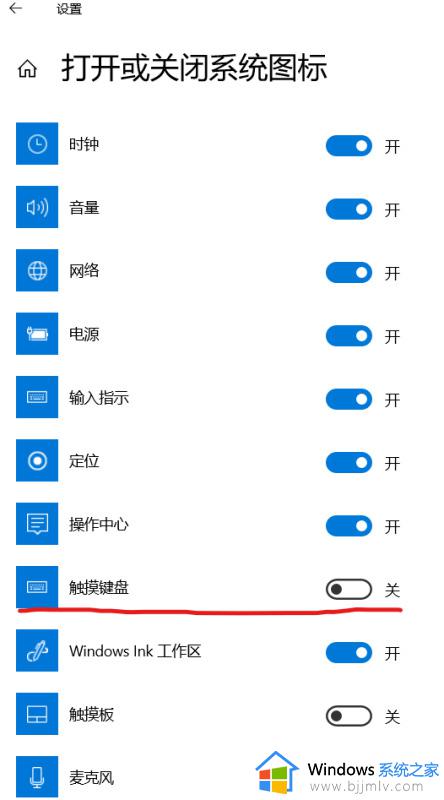
4.可以看到任务栏出现“触摸键盘”图标。

5.点击即可打开触摸键盘/软键盘。
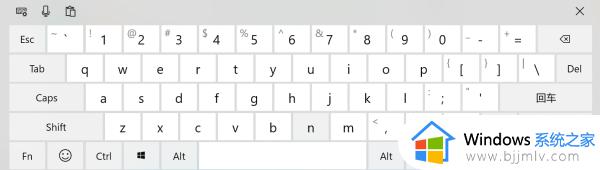
方法二、
1、WIN+R打开运行,输入:OSK 点击确认即可开启。
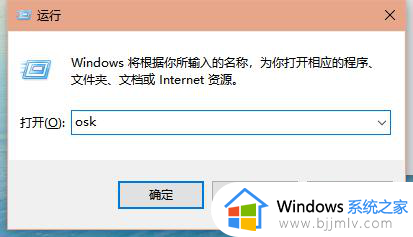
方法三、
使用WIN+U进入“轻松使用设置中心“点击”使用屏幕键盘“即可开启。
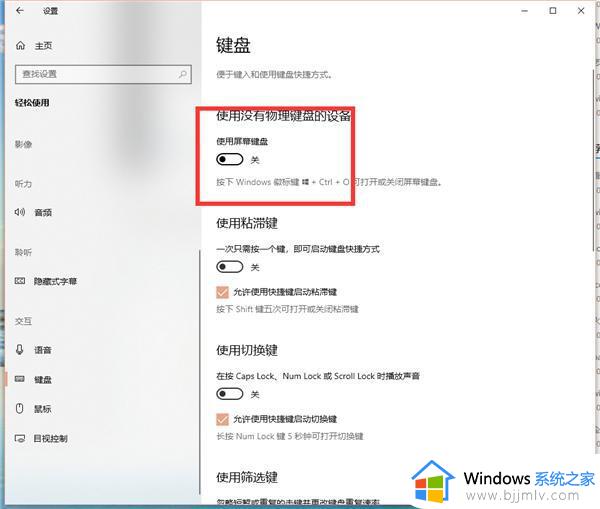
方法四、
如果win10系统的搜索功能开着,直接搜索屏幕键盘,双击打开即可。
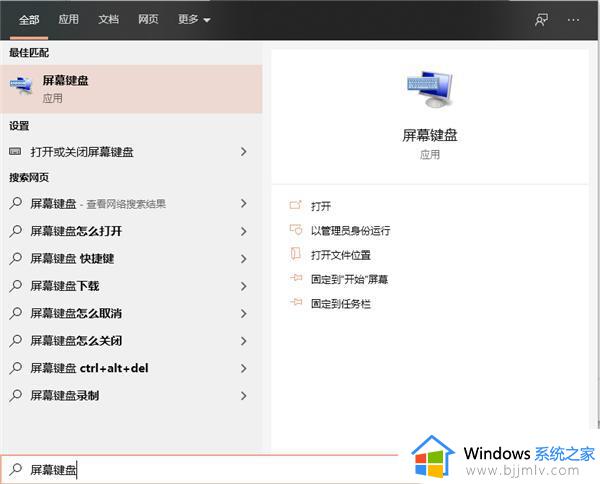
以上就是小编带来的如何调出笔记本电脑软键盘相关内容了,有遇到过相同问题的用户就可以根据小编的步骤进行操作了,希望能够对大家有所帮助。
笔记本电脑软键盘怎么调出来 如何调出笔记本电脑软键盘相关教程
- 怎么让笔记本电脑键盘发光 如何让笔记本键盘亮起来
- 笔记本电脑键盘锁了怎么办 笔记本电脑键盘锁住解决方法
- 笔记本电脑键盘win键是哪个键 笔记本键盘的win键在哪里
- 怎么锁定笔记本电脑键盘 锁定笔记本电脑键盘的步骤
- 笔记本电脑数字键打不出来怎么办 笔记本电脑数字键打不出数字修复方法
- 软键盘怎么调出来 电脑软键盘在哪打开
- 笔记本电脑键盘接触不良怎么修 笔记本电脑键盘按键接触不良如何解决
- 联想笔记本键盘灯怎么开 联想笔记本键盘灯如何打开
- 笔记本电脑的键盘失灵了怎么办 笔记本电脑键盘失灵了如何解决
- 笔记本电脑键盘被锁如何解锁?笔记本电脑键盘锁定了怎么解开
- 惠普新电脑只有c盘没有d盘怎么办 惠普电脑只有一个C盘,如何分D盘
- 惠普电脑无法启动windows怎么办?惠普电脑无法启动系统如何 处理
- host在哪个文件夹里面 电脑hosts文件夹位置介绍
- word目录怎么生成 word目录自动生成步骤
- 惠普键盘win键怎么解锁 惠普键盘win键锁了按什么解锁
- 火绒驱动版本不匹配重启没用怎么办 火绒驱动版本不匹配重启依旧不匹配如何处理
电脑教程推荐
win10系统推荐