电脑找不到wlan网络连接怎么办 电脑没有wlan网络连接处理方法
在区域内有覆盖无线网络的情况下,很多用户在使用电脑时都会开启wlan网络功能来连接无线网络上网,可是近日有用户在启动电脑进入桌面后,却遇到了桌面右下角没有wlan网络连接功能的情况,对此电脑找不到wlan网络连接怎么办呢?下面小编就给大家讲解电脑没有wlan网络连接处理方法。
具体方法如下:
方法一:首先确保wlan任务栏是显示的
1.右击任务栏空白处,选择【任务栏设置】选项。
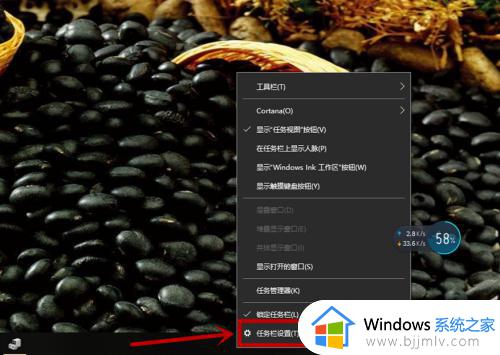
2.在打开的界面的右侧【任务栏】下拉并找到【选择哪些图标显示在任务栏上】选项。
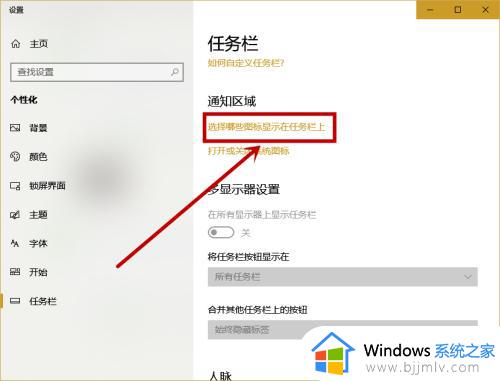
3.找到【网络】选项,并保证其后面的开关处于打开的状态。
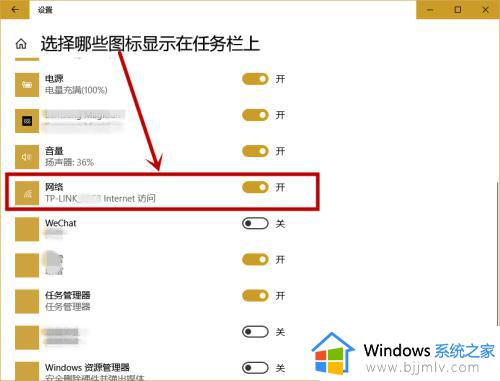
方法二:无线网卡驱动以及硬件问题
1.右击任务栏开始徽标,选择【设备管理器】选项。
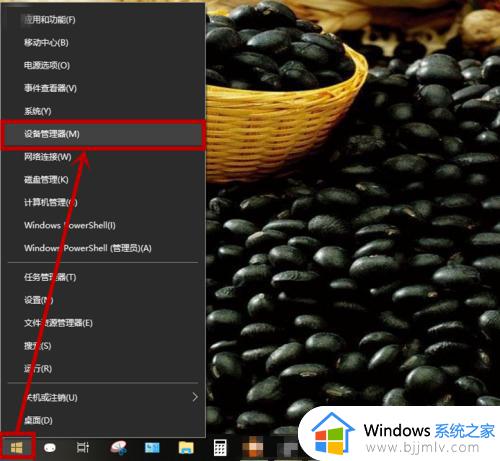
2.在打开的【设备管理器】界面找到并展开【网络适配器】选项,看看是否有无线网卡的选项。如果没有说明没有无线网卡或者损坏,就比如台式机很多都不带无线网卡,这里要注意一下。
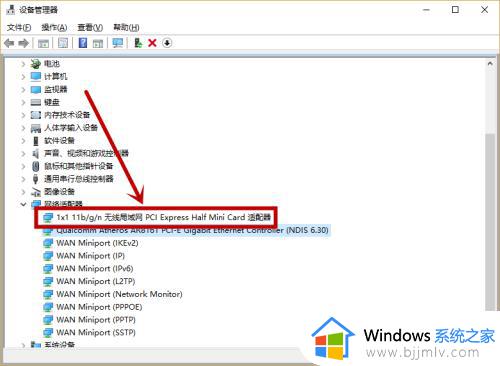
3.如果有无线网卡选项,我们双击打开它。查看【常规】选项卡的【设备状态】,一般情况下都处于正常状态,处于非正常状态同样要考虑网卡损坏的可能,这里我们默认网卡正常,接下来可以通过第三方万能网卡驱动帮助自动处理,不过默认情况下win10都自带网卡驱动。
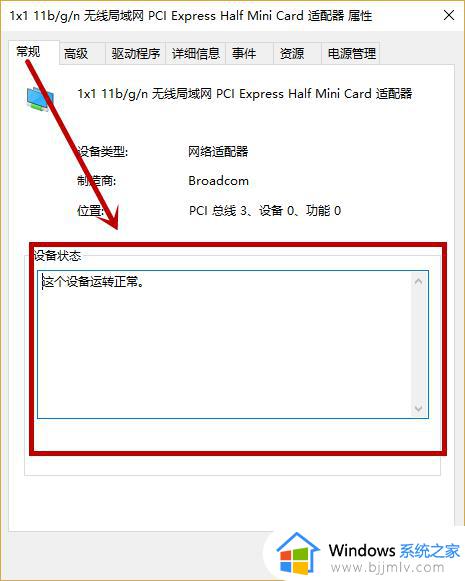
方法三:网络重置——这个方法适用性比较广
1.右键任务栏的开始徽标,然后在右键菜单选择【网络连接】选项(当然你也可以从【设置】中打开。此菜单变化性比较大)。
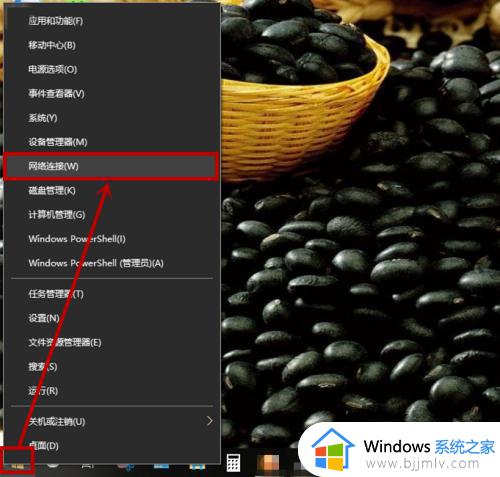
2.在打开界面的右侧下拉,找到并点击【网络重置】选项。
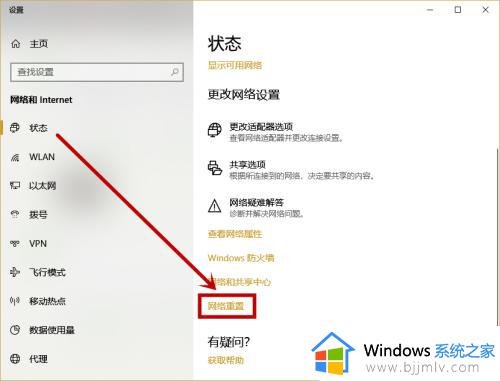
3.在打开的【网络重置】界面点击【立即重置】选项,然后在弹窗选择【是】,最后重启电脑就行了。
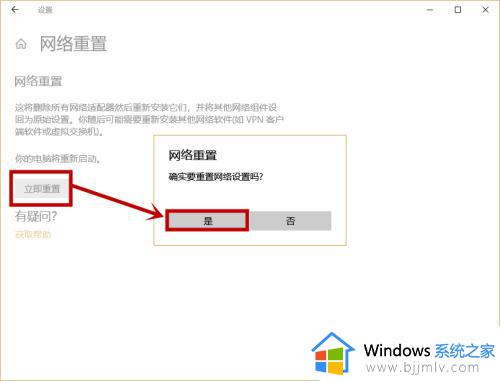
以上就是小编告诉大家的电脑没有wlan网络连接处理方法了,碰到同样情况的朋友们赶紧参照小编的方法来处理吧,希望本文能够对大家有所帮助。
电脑找不到wlan网络连接怎么办 电脑没有wlan网络连接处理方法相关教程
- 一体机电脑找不到无线网络连接怎么办 台式电脑找不到无线网络连接处理方法
- 电脑网络只有宽带连接没有无线网络怎么回事 电脑网络只显示宽带连接,不显示WiFi如何处理
- 电脑无法连接到这个网络怎么办 笔记本电脑无法连接到这个网络处理方法
- 电脑为什么没有无线网络连接选项?电脑上没有无线网络连接选项如何处理
- 电脑无法连接internet怎么办 电脑无法连接网络internet处理方法
- 怎么连接电脑网络宽带上网 电脑如何连接网络宽带网络
- 电脑连接无线网络无法连接到网络解决方法
- windows无法连接到这个网络怎么办 电脑windows无法连接到网络处理方法
- 电脑windows无法连接到wifi网络怎么办 电脑wifi网络连接不上解决方法
- 电脑网络连接正常但是上不了网怎么回事 电脑网络已连接但却上不了网如何处理
- 惠普新电脑只有c盘没有d盘怎么办 惠普电脑只有一个C盘,如何分D盘
- 惠普电脑无法启动windows怎么办?惠普电脑无法启动系统如何 处理
- host在哪个文件夹里面 电脑hosts文件夹位置介绍
- word目录怎么生成 word目录自动生成步骤
- 惠普键盘win键怎么解锁 惠普键盘win键锁了按什么解锁
- 火绒驱动版本不匹配重启没用怎么办 火绒驱动版本不匹配重启依旧不匹配如何处理
电脑教程推荐
win10系统推荐