打开电脑出现windows资源管理器已停止工作解决方案
当前windows资源管理器是微软系统中一个重要的工具,能够提供了各种实用的小功能来帮助您更好地管理数据,然而当用户在打开电脑进入桌面后,却突然出现windows资源管理器已停止工作的情况,这让许多用户很是不解,对此小编就给大家带来打开电脑出现windows资源管理器已停止工作解决方案。
具体方法如下:
1、首先,单击桌面下方的任务栏空白区域,在弹出的菜单栏中选择任务管理器选项。
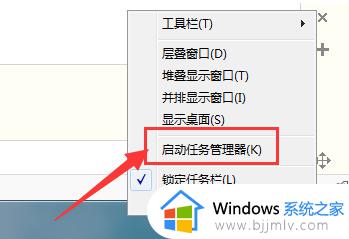
2、进入任务管理器后,点击上面的文件选择新任务。
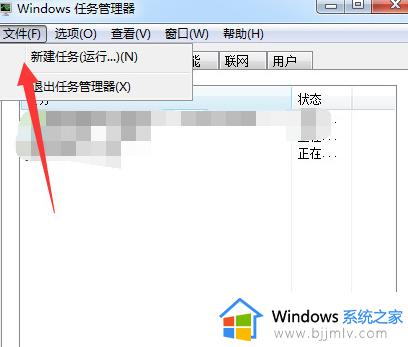
3、然后在弹出的任务对话框中输入命令explorer.exe点击确定,重启资源管理器操作。
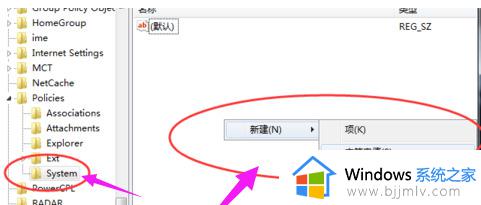
4、回到桌面,打开电脑左下角的菜单,找到操作功能,点击打开。
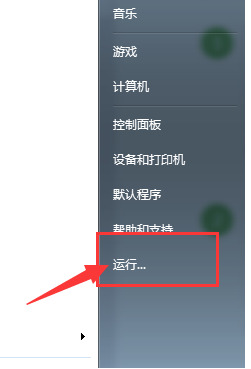
5、在弹出的运行窗口中输入命令regedit,然后单击确定进入注册表界面。
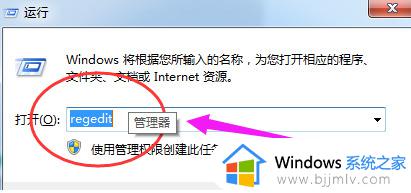
6、我们进入注册表界面,依次展开到HKEY_CURENT_USERSoftwareMicrosoftWindowsCurrentVersionPolicies项下。
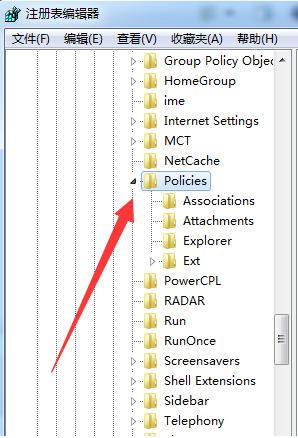
7、然后右键单击Policies项目,选择新项目,创建新项目,并将其命名为System。
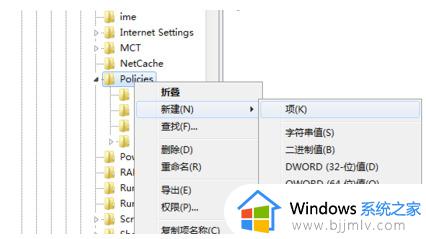
8、选择System项右侧的空白区域新建,新建一个字符串值,并将其命名为DisableTaskMgr。
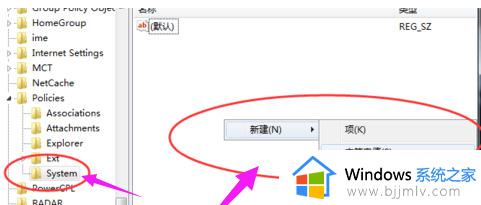
9、最后双击打开新建的DisableTaskMgr值,将其数据设置修改为0点击确定即可。
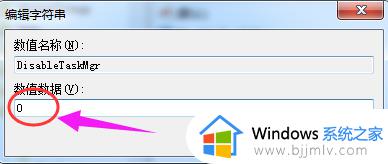
上述就是关于打开电脑出现windows资源管理器已停止工作解决方案了,有遇到这种情况的用户可以按照小编的方法来进行解决,希望本文能够对大家有所帮助。
打开电脑出现windows资源管理器已停止工作解决方案相关教程
- 经常出现资源管理器已停止工作怎么办 老提示资源管理器已停止工作如何处理
- win资源管理器已经停止工作怎么办 win资源管理器已停止工作黑屏解决方法
- 一开机windows资源器停止工作怎么办?开机windows资源管理器已停止工作修复方法
- msvcrt.dll故障模块资源管理器停止工作怎么办 玩游戏出现msvcrt.dll故障模块资源管理器停止工作如何解决
- 电脑提示windows资源管理器已停止工作怎么解决?
- 资源管理器频繁提醒已停止工作怎么办 资源管理器老是已停止工作如何处理
- windows任务管理器已停止工作怎么办 windows任务管理器停止工作如何解决
- windows管理器已停止工作黑屏怎么办 windows管理器已停止工作怎么修复
- windows资源管理器打开方法 windows资源管理器在哪打开
- comsurrogate已停止工作一直弹出怎么办 com surrogate已停止工作处理方法
- 惠普新电脑只有c盘没有d盘怎么办 惠普电脑只有一个C盘,如何分D盘
- 惠普电脑无法启动windows怎么办?惠普电脑无法启动系统如何 处理
- host在哪个文件夹里面 电脑hosts文件夹位置介绍
- word目录怎么生成 word目录自动生成步骤
- 惠普键盘win键怎么解锁 惠普键盘win键锁了按什么解锁
- 火绒驱动版本不匹配重启没用怎么办 火绒驱动版本不匹配重启依旧不匹配如何处理
电脑教程推荐
win10系统推荐