win7无法连接蓝牙耳机怎么办 win7系统不能连接蓝牙耳机如何解决
更新时间:2023-05-19 09:26:26作者:qiaoyun
蓝牙耳机是非常受的一款蓝牙设备,但是在使用的时候,可能会遇到一些故障,例如近日有win7系统用户遇到了无法连接蓝牙耳机的情况,这让用户们很是困扰,该怎么办才好呢?可能是蓝牙或蓝牙服务没有开启引起的,本文这就给大家介绍一下win7系统不能连接蓝牙耳机的详细解决方法吧。
解决方法如下:
一、没有开启蓝牙
1、首先打开“控制面板”。

2、接着打开“网络和共享中心”。
3、再点击左边“更改适配器设置”。
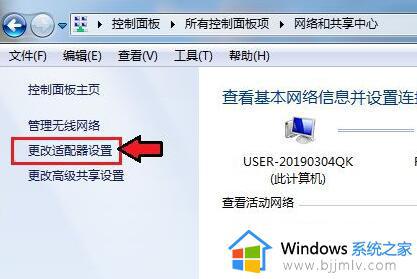
4、然后右键蓝牙网络,打开“属性”。
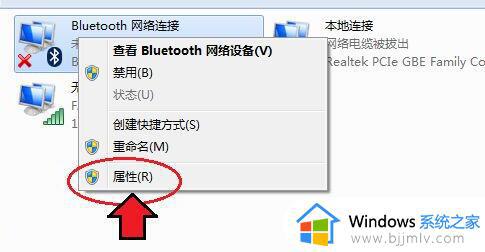
5、随后进入Bluetooth,点击“Bluetooth设置”。
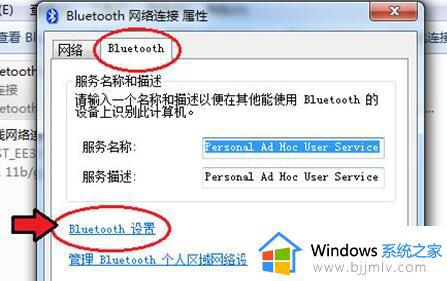
6、在其中确认这三项都勾选开启后,点击“确定”保存。
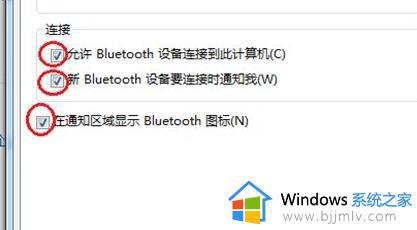
二、蓝牙服务
1、如果还是不行,可以右键计算机打开“管理”。
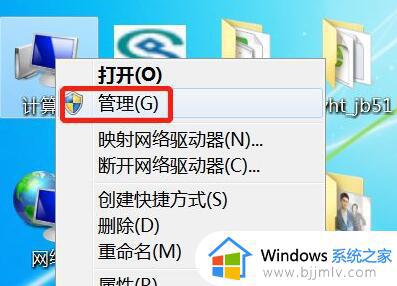
2、接着进入左边的“服务”选项。
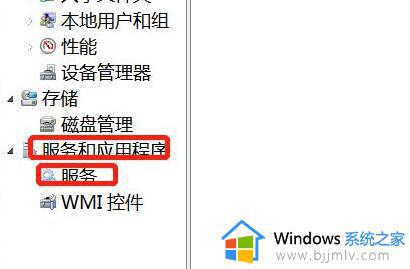
3、再双击打开其中的“Bluetooth”服务。

4、最后将启动类型改为“自动”并点击下面“启动”再保存就可以连接了。
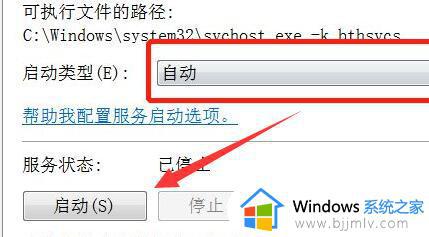
以上给大家介绍的就是win7无法连接蓝牙耳机的详细解决方法,遇到这样情况的用户们可以参考上述方法步骤来进行解决,相信可以帮助到大家。
win7无法连接蓝牙耳机怎么办 win7系统不能连接蓝牙耳机如何解决相关教程
- win7系统能不能连接蓝牙耳机 win7电脑怎么连接蓝牙耳机
- win7电脑怎么连接耳机蓝牙 win7系统如何连接蓝牙耳机
- win7系统怎么连接蓝牙耳机 电脑win7系统连接蓝牙耳机步骤
- win7蓝牙连不上耳机怎么办 win7连接不上蓝牙耳机怎么解决
- win7系统无法连接蓝牙耳机怎么办 win7不能连接蓝牙耳机的解决方案
- win7怎么蓝牙连接耳机 win7蓝牙怎么连接蓝牙耳机
- win7电脑怎么连蓝牙耳机图解 win7系统连接蓝牙耳机教程
- win7电脑连接蓝牙耳机怎么连接 win7电脑如何链接蓝牙耳机
- win7能连接蓝牙耳机吗 win7连接蓝牙耳机怎么设置
- win7蓝牙怎样连接耳机 win7蓝牙连接耳机如何操作
- win7系统如何设置开机问候语 win7电脑怎么设置开机问候语
- windows 7怎么升级为windows 11 win7如何升级到windows11系统
- 惠普电脑win10改win7 bios设置方法 hp电脑win10改win7怎么设置bios
- 惠普打印机win7驱动安装教程 win7惠普打印机驱动怎么安装
- 华为手机投屏到电脑win7的方法 华为手机怎么投屏到win7系统电脑上
- win7如何设置每天定时关机 win7设置每天定时关机命令方法
热门推荐
win7系统教程推荐
- 1 windows 7怎么升级为windows 11 win7如何升级到windows11系统
- 2 华为手机投屏到电脑win7的方法 华为手机怎么投屏到win7系统电脑上
- 3 win7如何更改文件类型 win7怎样更改文件类型
- 4 红色警戒win7黑屏怎么解决 win7红警进去黑屏的解决办法
- 5 win7如何查看剪贴板全部记录 win7怎么看剪贴板历史记录
- 6 win7开机蓝屏0x0000005a怎么办 win7蓝屏0x000000a5的解决方法
- 7 win7 msvcr110.dll丢失的解决方法 win7 msvcr110.dll丢失怎样修复
- 8 0x000003e3解决共享打印机win7的步骤 win7打印机共享错误0x000003e如何解决
- 9 win7没网如何安装网卡驱动 win7没有网络怎么安装网卡驱动
- 10 电脑怎么设置自动保存文件win7 win7电脑设置自动保存文档的方法
win7系统推荐
- 1 雨林木风ghost win7 64位优化稳定版下载v2024.07
- 2 惠普笔记本ghost win7 64位最新纯净版下载v2024.07
- 3 深度技术ghost win7 32位稳定精简版下载v2024.07
- 4 深度技术ghost win7 64位装机纯净版下载v2024.07
- 5 电脑公司ghost win7 64位中文专业版下载v2024.07
- 6 大地系统ghost win7 32位全新快速安装版下载v2024.07
- 7 电脑公司ghost win7 64位全新旗舰版下载v2024.07
- 8 雨林木风ghost win7 64位官网专业版下载v2024.06
- 9 深度技术ghost win7 32位万能纯净版下载v2024.06
- 10 联想笔记本ghost win7 32位永久免激活版下载v2024.06