一键关闭安全中心设置方法 一键关闭安全中心在哪
更新时间:2022-10-12 09:25:01作者:runxin
当用户在运行微软系统的时候,安全中心功能能够有效的保护电脑运行的安全,降低病毒入侵的几率,不过有时也会对用户在电脑上下载的文件进行拦截,因此有小伙伴就想要将其进行关闭,可是一键关闭安全中心在哪呢?这里小编就来告诉大家一键关闭安全中心设置方法。
具体方法:
方法一:系统设置法
1、快捷键Win i打开设置按快捷键win (logo键)I打开设置窗口。
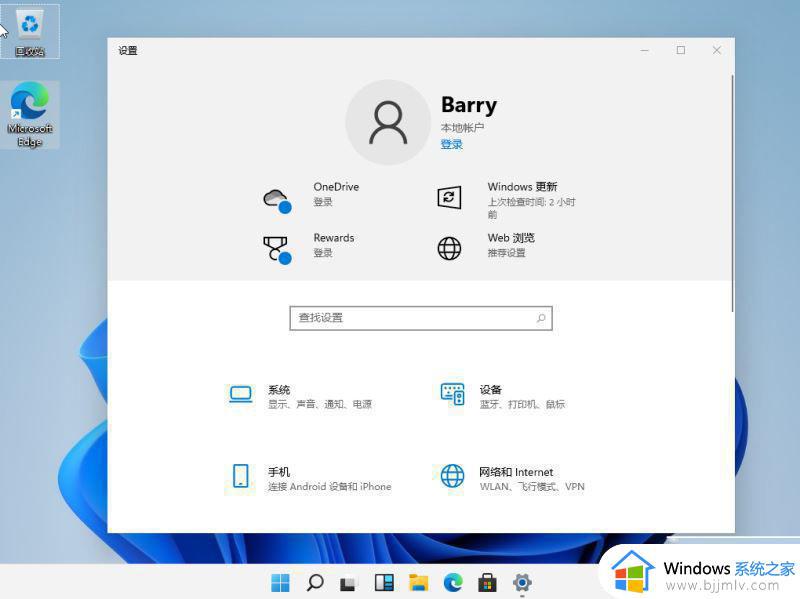
2、选择“更新和安全”选项在设置窗口中,选择分布在底部的“更新和安全”选项。
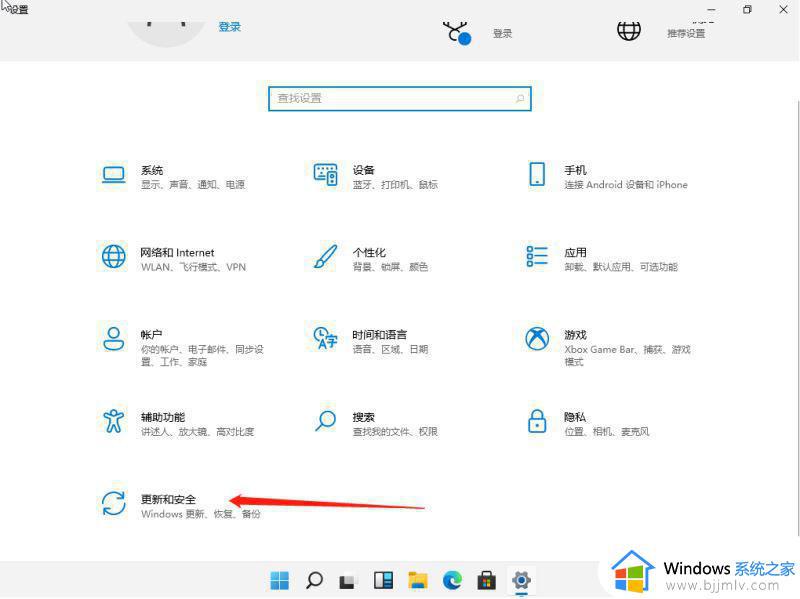
3、选择右侧的病毒和威胁防护,在弹出的界面中,选择左边的Windows安全中心,点击右边的病毒和威胁防护。
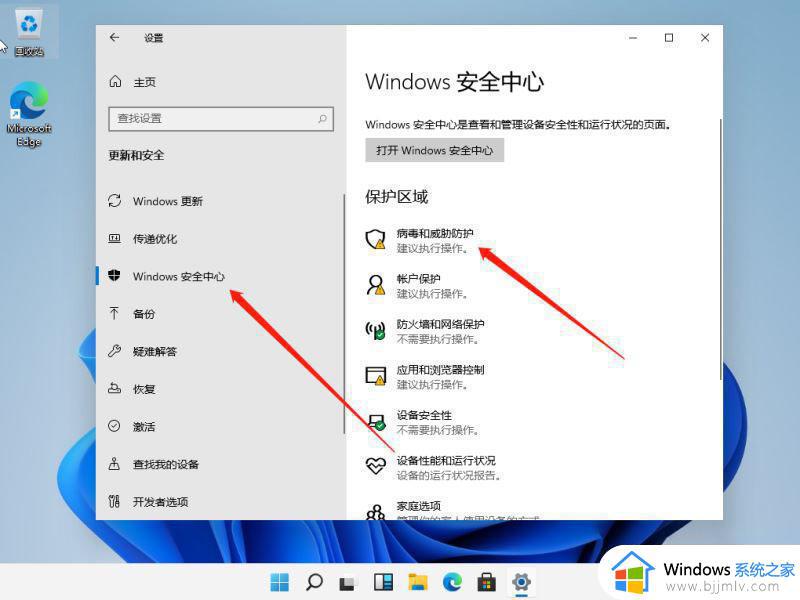
4、关闭已开启的保护选项,关闭右侧的“实时保护”和“云提供的保护”选项。
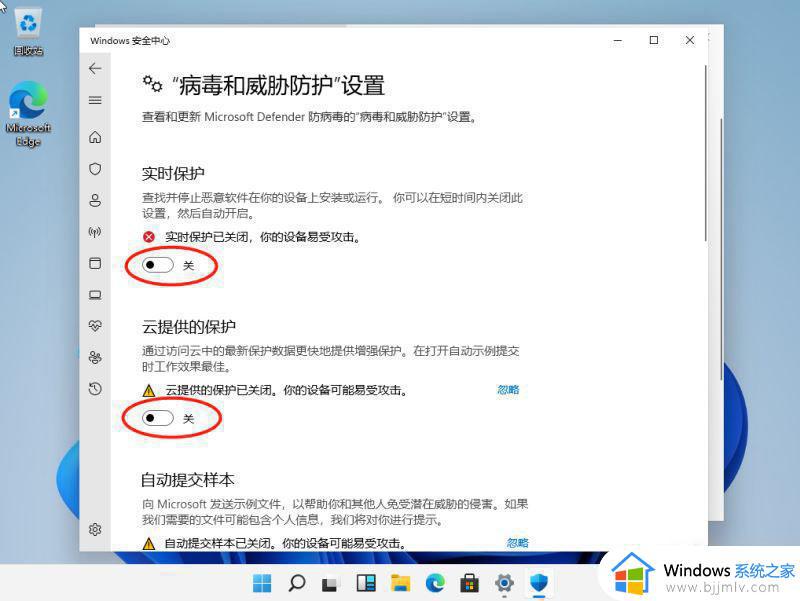
方法二:服务管理策略
1、打开电脑运行窗口,按Win R键打开运行窗口。
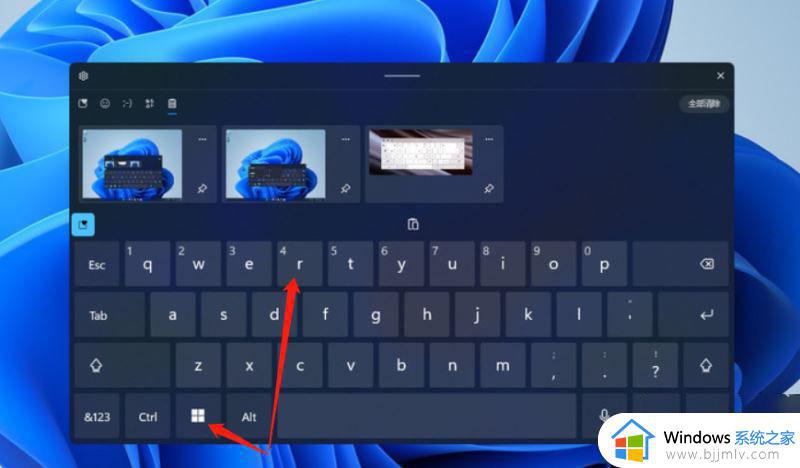
2、输入命令服务。msc在弹出窗口中,输入“服务,msc”,然后单击确定。
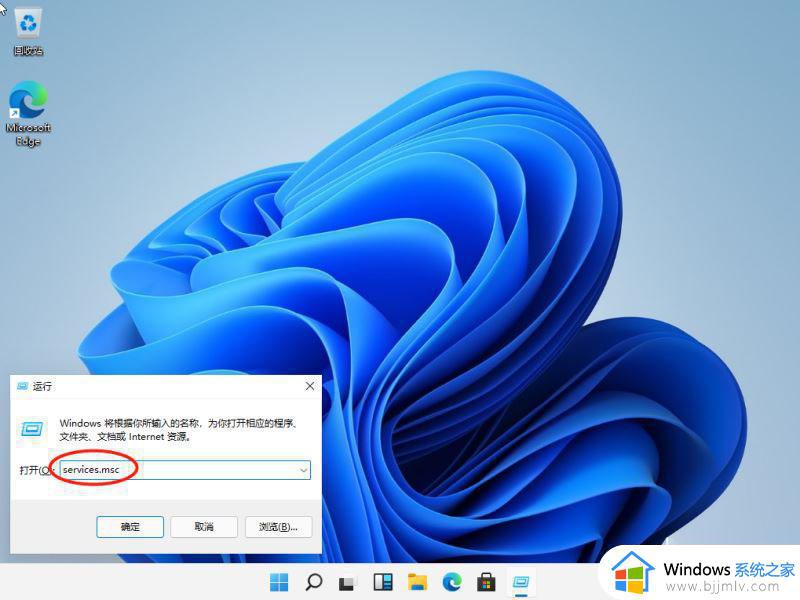
3选择安全中心服务选项在服务窗口中,找到“安全中心”服务选项并双击。
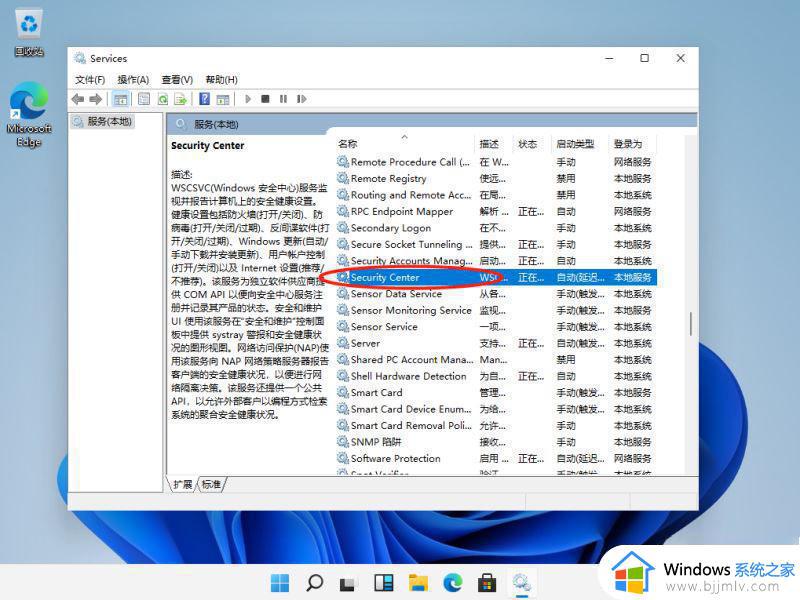
4、将服务状态设置为“停止”,点击确定进入属性窗口。启动类型设置为“禁用”,单击“停止”,然后在服务状态上单击“确定”。
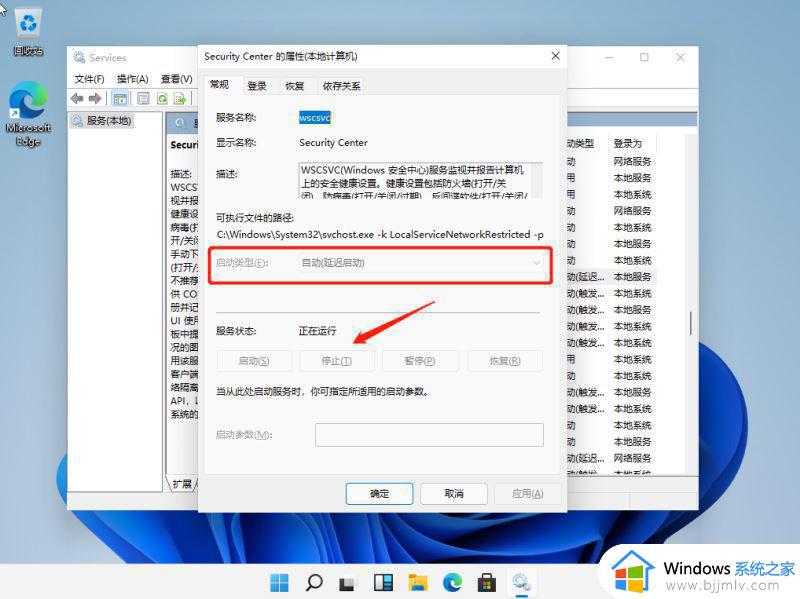
上述就是小编告诉大家的一键关闭安全中心设置方法了,有需要的用户就可以根据小编的步骤进行操作了,希望能够对大家有所帮助。
- 上一篇: 为啥耳机声音变小了 耳机音量小是怎么回事
- 下一篇: 电脑耳机有回声怎么办 电脑耳机有回声该怎样处理
一键关闭安全中心设置方法 一键关闭安全中心在哪相关教程
- windows安全中心弹窗怎么关闭 windows安全中心警告弹窗关闭教程
- windows安全中心警报怎么关闭 windows安全中心警报如何关闭
- windows如何关闭安全中心 windows安全中心怎么关闭
- 怎么关闭电脑windows安全中心 怎样彻底关闭windows安全中心
- 右下角windows安全中心怎么关闭 右下角安全中心图标关闭设置方法
- 关闭windows安全中心所有通知设置方法 如何关闭windows安全中心通知消息
- 腾讯网址中心安全检测在哪关闭 腾讯网址安全中心检测怎么关闭
- windows安全中心右下角图标怎么关闭 桌面右下角windows安全中心关闭方法
- windows安全中心服务已关闭怎么办 电脑安全中心服务已关闭如何解决
- 任务栏windows安全中心怎么关闭 任务栏安全中心图标如何关闭
- 惠普新电脑只有c盘没有d盘怎么办 惠普电脑只有一个C盘,如何分D盘
- 惠普电脑无法启动windows怎么办?惠普电脑无法启动系统如何 处理
- host在哪个文件夹里面 电脑hosts文件夹位置介绍
- word目录怎么生成 word目录自动生成步骤
- 惠普键盘win键怎么解锁 惠普键盘win键锁了按什么解锁
- 火绒驱动版本不匹配重启没用怎么办 火绒驱动版本不匹配重启依旧不匹配如何处理
热门推荐
电脑教程推荐
win10系统推荐