如何下载mp3 免费下载mp3的步骤
mp3大家应该很熟悉吧,这是一种常见的音乐格式,很多人都喜欢将下载mp3歌曲来进行收听,可是有很多人并不知道如何下载mp3,其实需要音乐软件才能下载,只是很多人不懂该如何操作,如果你有需要的话,那就跟随着笔者的步伐一起来看看免费下载mp3的步骤。
方法如下:
1、打开软件,在搜索框里输入你需要下载的歌名并点击搜索。
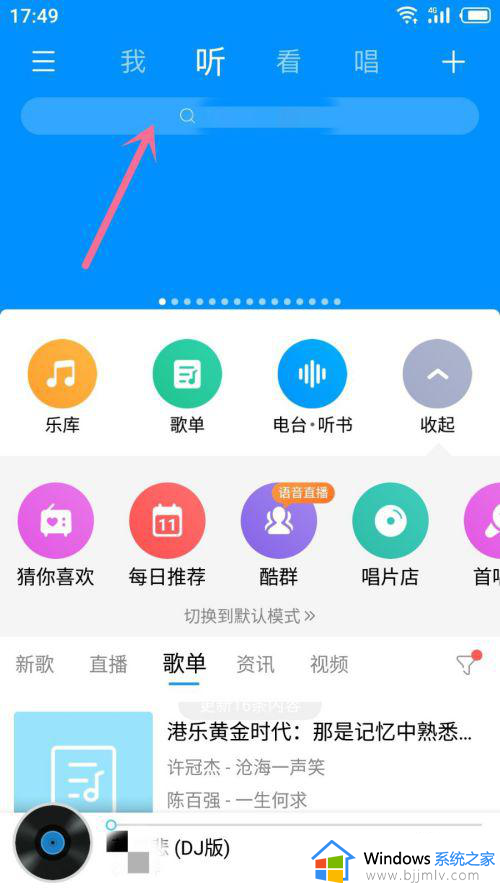
2、搜索结果出来就点击音乐名称后面的···按钮,如图所示。
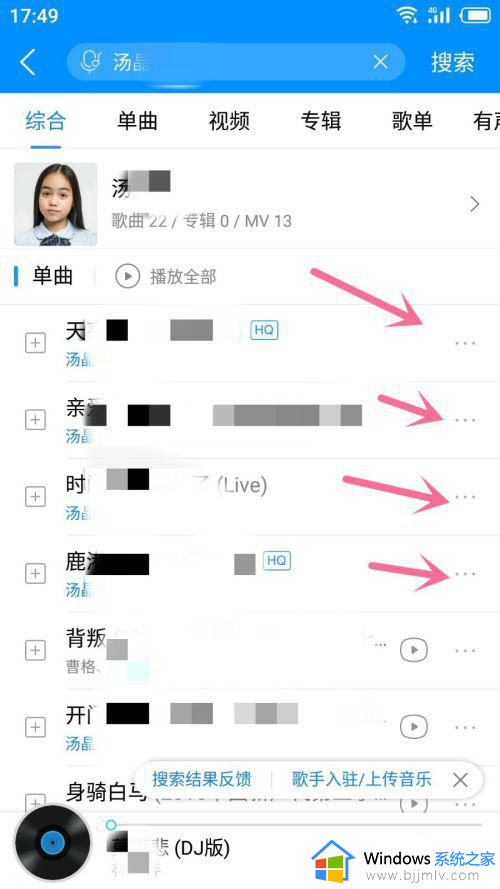
3、弹出新界面就在菜单里点击下载。
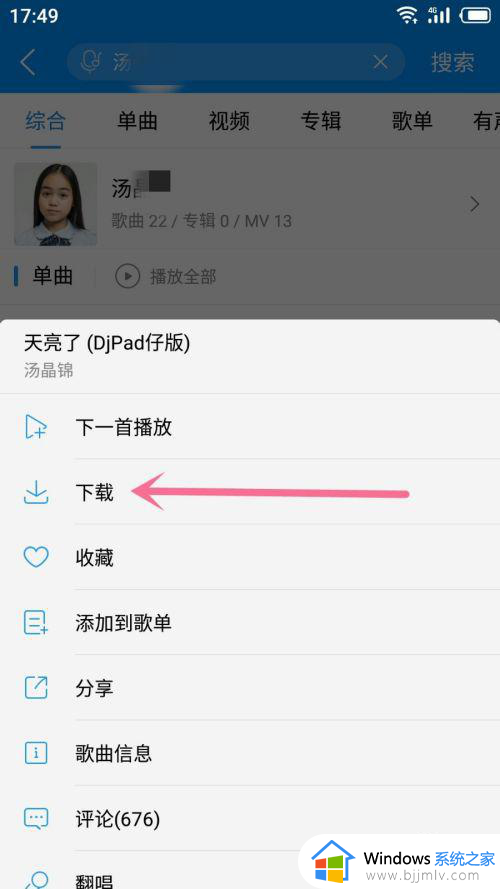
4、在这里选择音乐音质并点击下载,如图所示。
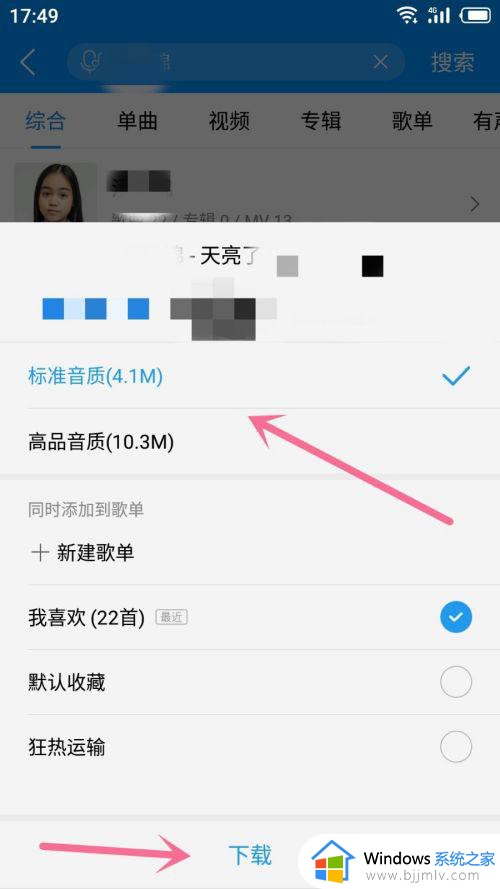
5、音乐开始下载后,就会回到软件首页,在这里打开正上方的下载查看进度。
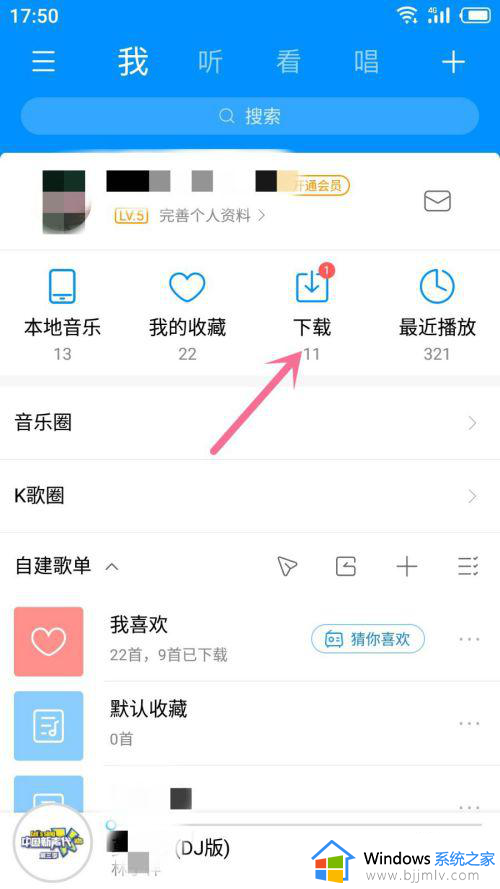
6、进入下载界面就点击音乐后面的按钮进去查看音乐属性,如图所示的,可以在这里看到音乐格式等。
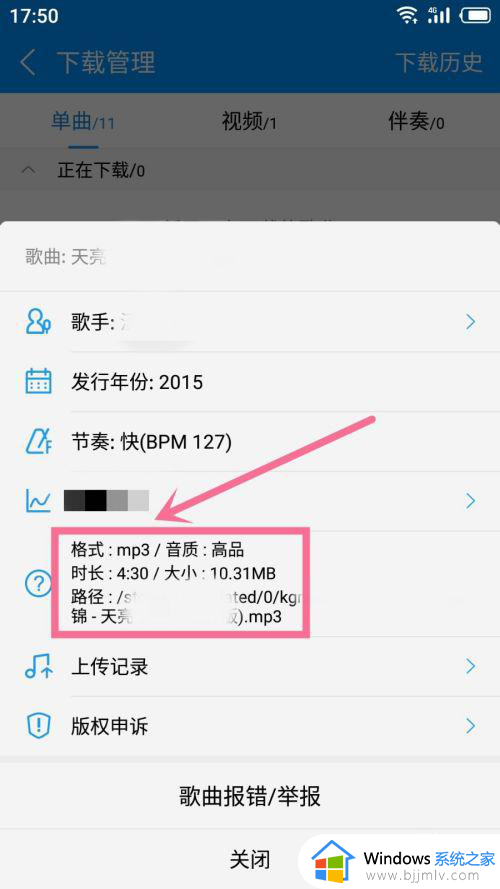
电脑下载MP3:
1、打开软件,在音乐搜索框输入音乐名并点击搜索。
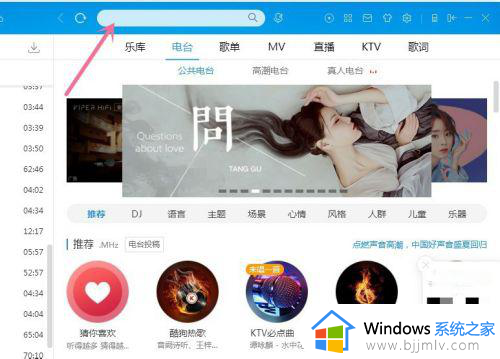
2、搜索结果出来就点击音乐后面的下载按钮,如图所示。
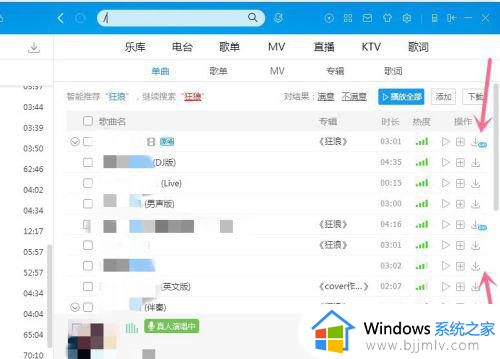
3、进入下载界面就选择最高的音质,音质越高,音乐越清晰。
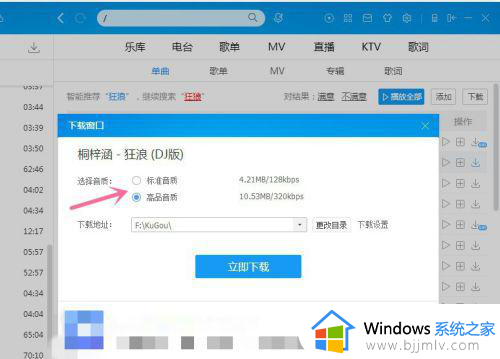
4、选择音质就选择下载地址,点击更改目录去设置新的保存地址,搞定就点击立即下载。
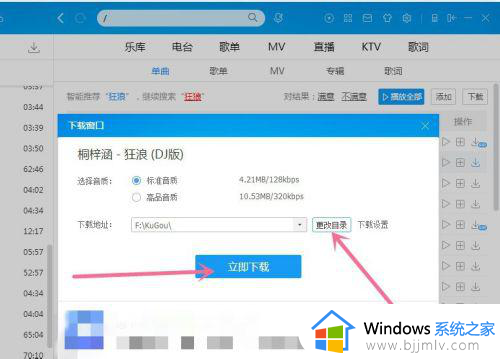
5、音乐已经开始下载,我们可以打开软件里的下载按钮查看进度,如图所示。
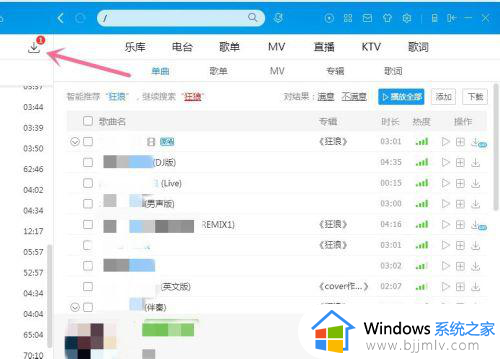
6、音乐还没下载完就等一下。
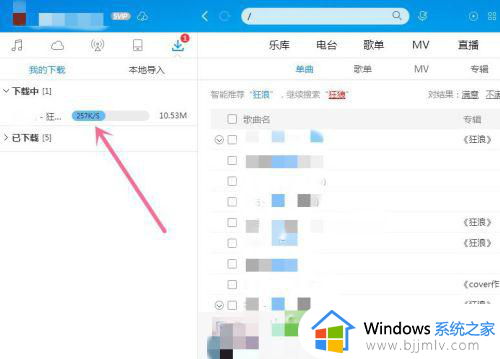
7、音乐下载完毕就点击一下音乐,再点击文件夹图案打开音乐所在的文件夹。
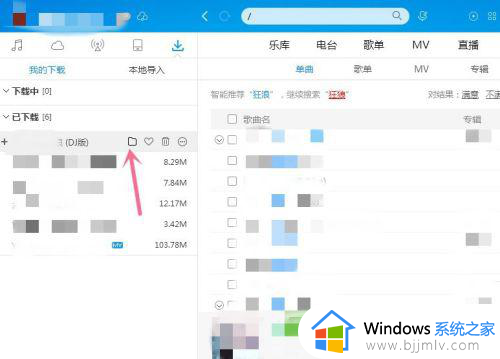
8、进入文件夹里就能看见刚才下载的音乐是MP3格式,如图所示。
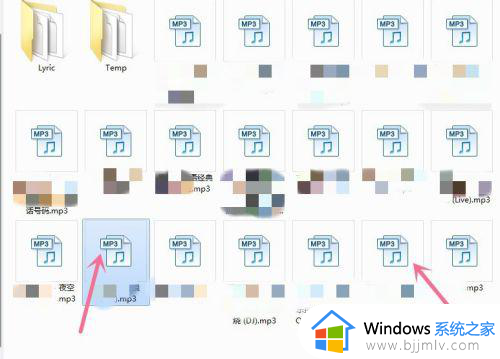
关于下载mp3格式歌曲的详细方法就给大家介绍到这里了,有需要的用户们可以参考上面的方法步骤来进行下载,相信可以帮助到大家。
如何下载mp3 免费下载mp3的步骤相关教程
- 查看cuda版本的步骤 如何查看cuda的版本
- Excel表格如何批量导入图片 Excel如何导入多张图片的步骤
- Edge浏览器如何开启数据同步步骤 Edge浏览器同步数据的详细教程
- edge浏览器如何关闭账户同步 edge浏览器取消账户同步的步骤
- 阿里云盘如何转到百度网盘 阿里云盘转到百度网盘的步骤
- mac外接显示器的图文步骤 苹果电脑外接显示器如何操作
- ppt插入文件的步骤 如何在ppt中加入一个文件
- steam家庭监护如何关闭 steam家庭监护的关闭步骤
- 夸克网盘如何解压压缩包 夸克网盘解压压缩包的步骤
- word打印如何铺满a4纸 word文档打印铺满a4纸的步骤
- 惠普新电脑只有c盘没有d盘怎么办 惠普电脑只有一个C盘,如何分D盘
- 惠普电脑无法启动windows怎么办?惠普电脑无法启动系统如何 处理
- host在哪个文件夹里面 电脑hosts文件夹位置介绍
- word目录怎么生成 word目录自动生成步骤
- 惠普键盘win键怎么解锁 惠普键盘win键锁了按什么解锁
- 火绒驱动版本不匹配重启没用怎么办 火绒驱动版本不匹配重启依旧不匹配如何处理
电脑教程推荐
win10系统推荐