电脑怎么把文件从c盘移到d盘 怎样把c盘中的文件移动到d盘中去
更新时间:2024-05-17 09:25:00作者:qiaoyun
随着使用电脑时间久了之后,C盘中的文件就会越来越多,从而占用了C盘的大量空间,所以很多人为了不占用空间就想要把文件从C盘移到d盘,但是有很多用户不懂从何下手,那么电脑怎么把文件从c盘移到d盘呢?针对此问题,本文这就给大家介绍一下把c盘中的文件移动到d盘中去的详细方法。
方法如下:
1、首先,打开c盘驱动器,如图所示。
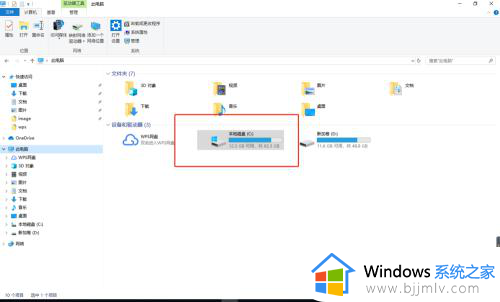
2、然后选择想要转移的文件,如图所示。
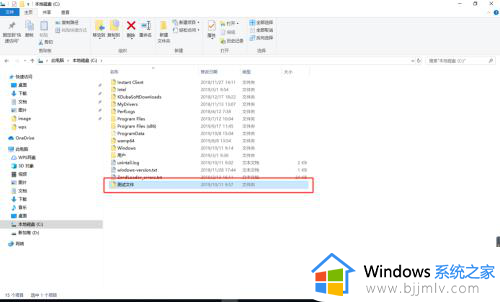
3、接着鼠标右键点击文件,然后选择剪切,如图所示。
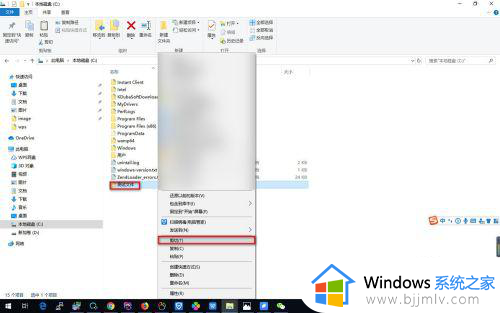
4、打开想要转移的目标驱动器,如:D盘驱动器,如图所示。
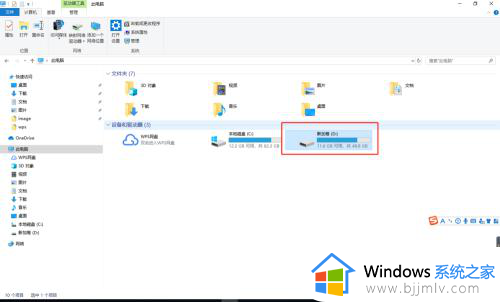
5、鼠标右键点击空白区域,选择粘贴即可,如图所示。
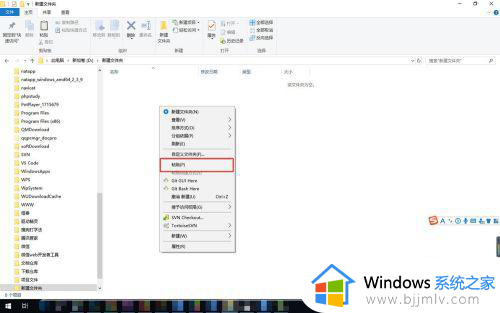
6、文件转移成功,如图所示。
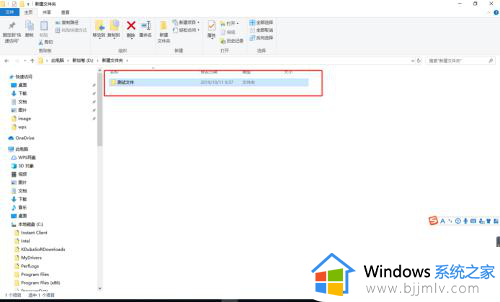
以上给大家介绍的就是怎样把c盘中的文件移动到d盘中去的详细内容,有需要的话可以学习上述方法步骤来进行操作,希望帮助到大家。
电脑怎么把文件从c盘移到d盘 怎样把c盘中的文件移动到d盘中去相关教程
- 如何把c盘的文件移到d盘 怎么把c盘的文件移到d盘
- 怎么移动c盘文件到d盘里 如何把文件夹从c盘移动到d盘
- 怎么把c盘的软件移到d盘 如何将c盘的软件移到d盘
- 电脑c盘文件怎么移到d盘 c盘应用转移到d盘的方法
- c盘里面的文件可以转到d盘吗 电脑怎么把c盘的文件移到d盘
- c盘文件移动到d盘后找不到了怎么办 c盘文件移动到d盘后文件丢失了解决方法
- 电脑软件怎么从c盘移到d盘 如何将电脑软件从c盘移到d盘
- 怎么将电脑c盘的软件移到d盘 如何将电脑中c盘的软件移到d盘
- 电脑c盘中的软件怎么移到d盘 电脑c盘应用转移到d盘的方法
- 电脑c盘的东西怎么移到d盘 怎样将c盘的文件转移到d盘
- 惠普新电脑只有c盘没有d盘怎么办 惠普电脑只有一个C盘,如何分D盘
- 惠普电脑无法启动windows怎么办?惠普电脑无法启动系统如何 处理
- host在哪个文件夹里面 电脑hosts文件夹位置介绍
- word目录怎么生成 word目录自动生成步骤
- 惠普键盘win键怎么解锁 惠普键盘win键锁了按什么解锁
- 火绒驱动版本不匹配重启没用怎么办 火绒驱动版本不匹配重启依旧不匹配如何处理
电脑教程推荐
win10系统推荐