win10电脑分盘怎么分 win10系统如何分盘
更新时间:2023-09-20 09:27:05作者:skai
随着我们的科技高速发展,我们现在越来越多的小伙伴都开始使用起了win10电脑,在使用win10电脑的时候我们小伙伴应该都注意到我们的电脑基本只有一个盘,这个时候我们就需要对电脑进行分盘,但是我们许多小伙伴却不知道怎么分盘,今天小编就教大家win10系统如何分盘,快来看看吧。
具体方法:
1、打开电脑,然后右键单击桌面的计算机,在弹出的对话框选择管理。
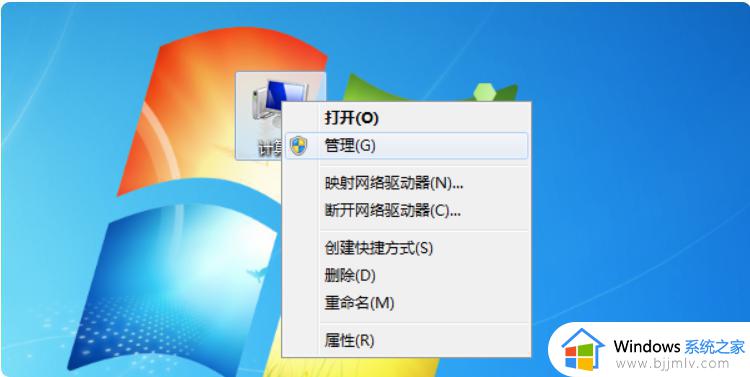
2、在计算机管理中,选择磁盘管理。
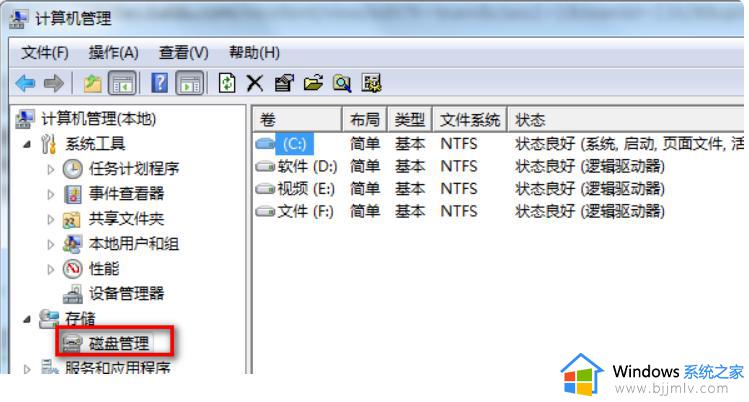
3、右键点击要压缩的磁盘,在弹出的列表选项中选中压缩卷。
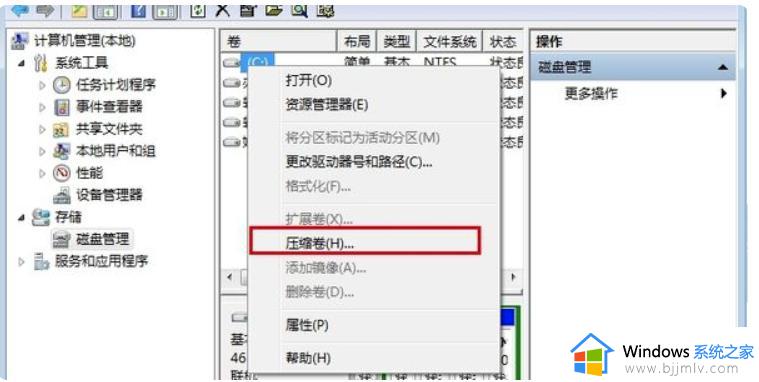
4、在弹出的对话框里,按要求输入你想要分区磁盘的大小,点击压缩。
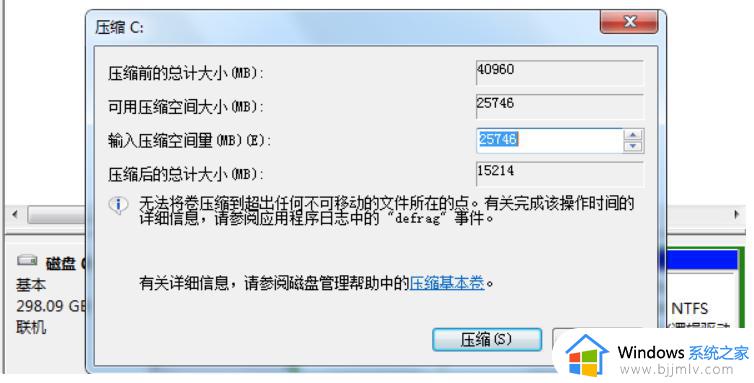
5、压缩之后,在磁盘管理页面会出现一个”未分配“磁盘空间。右键单击未分配空间,选择“新建简单卷”。
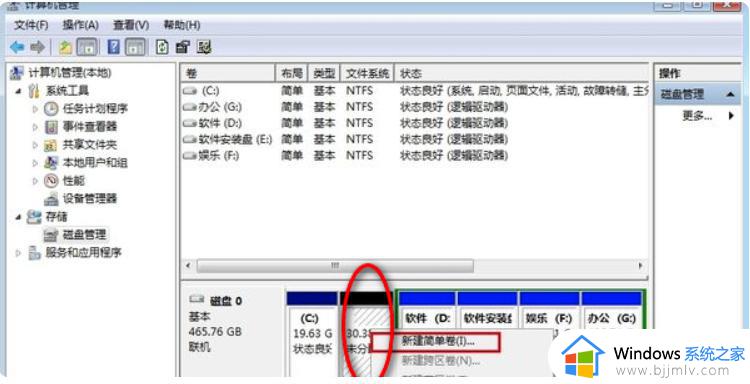
6、在弹出对话框里,根据需要填写。完毕后,点击下一步。
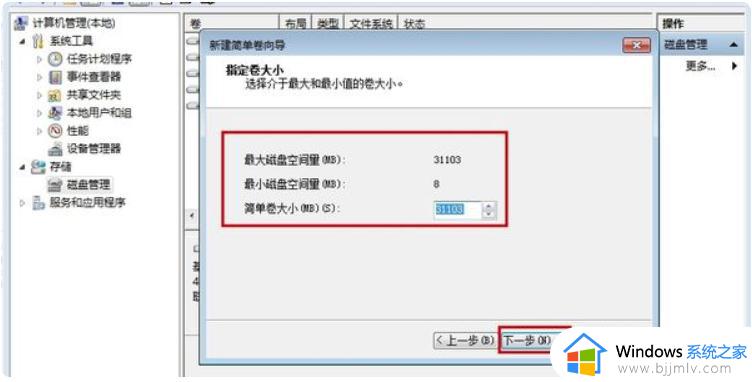
7、分配驱动器号和路径,写入盘符号后, 点击“下一步”。
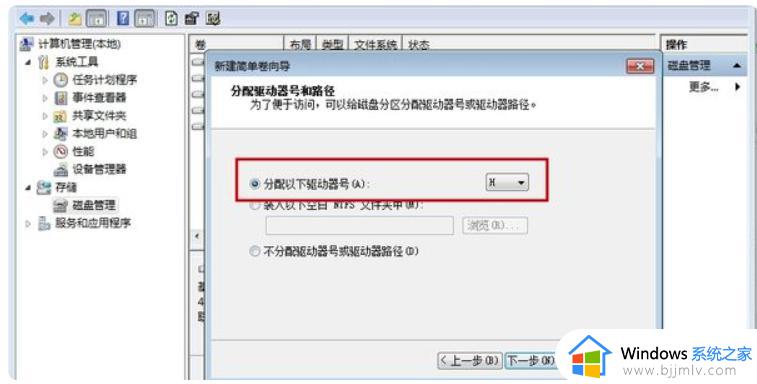
8、在弹出的页面中,采用以下设置:“文件系统”-“NTFS”、“分配单位大小”-“默认”、“卷标”-“新加卷”来格式化分区。然后勾选“执行快速格式化”, 点击“下一步”。
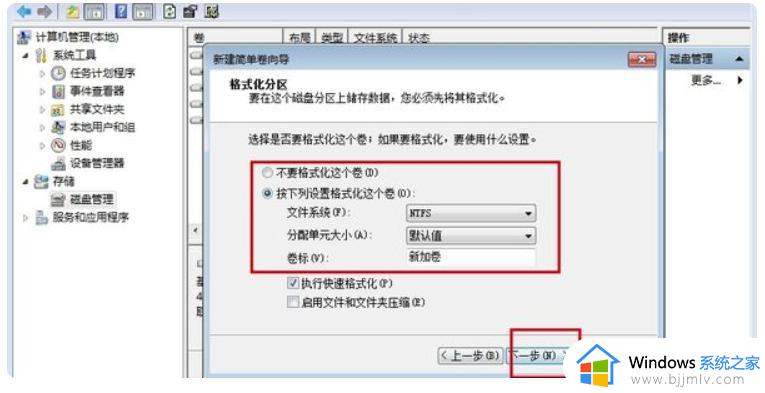
9、等待数秒后,格式化分区完成,最后单击“完成”,就可以完成磁盘分区了。
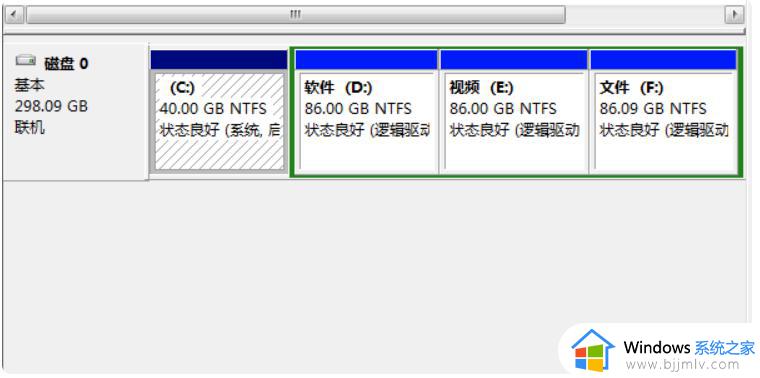
以上全部内容就是小编带给大家的win10系统分盘方法详细内容分享啦,经常使用win10电脑的小伙伴快点跟着小编一起来操作看看吧,希望本文可以对你有帮助。
win10电脑分盘怎么分 win10系统如何分盘相关教程
- win10未分配的磁盘怎么分配 win10系统未分配的磁盘如何分配
- win10电脑如何分盘 新电脑win10系统分盘教程
- 电脑如何分区硬盘分区win10 win10电脑硬盘怎么分区合理
- win10系统磁盘怎么分区 win10系统如何实现磁盘分区
- win10电脑磁盘怎么分盘 win10电脑分盘怎么分
- win10如何分区电脑硬盘 win10电脑怎么分区硬盘分区
- 新硬盘装win10系统怎么分区 新硬盘装win10系统分盘步骤图解
- 重装系统win10怎么分区硬盘 win10重装系统硬盘分区教程
- win10c盘怎么分盘 win10系统c盘如何分盘
- win10安装系统怎么分区硬盘 安装win10系统硬盘分区教程
- win10如何看是否激活成功?怎么看win10是否激活状态
- win10怎么调语言设置 win10语言设置教程
- win10如何开启数据执行保护模式 win10怎么打开数据执行保护功能
- windows10怎么改文件属性 win10如何修改文件属性
- win10网络适配器驱动未检测到怎么办 win10未检测网络适配器的驱动程序处理方法
- win10的快速启动关闭设置方法 win10系统的快速启动怎么关闭
win10系统教程推荐
- 1 windows10怎么改名字 如何更改Windows10用户名
- 2 win10如何扩大c盘容量 win10怎么扩大c盘空间
- 3 windows10怎么改壁纸 更改win10桌面背景的步骤
- 4 win10显示扬声器未接入设备怎么办 win10电脑显示扬声器未接入处理方法
- 5 win10新建文件夹不见了怎么办 win10系统新建文件夹没有处理方法
- 6 windows10怎么不让电脑锁屏 win10系统如何彻底关掉自动锁屏
- 7 win10无线投屏搜索不到电视怎么办 win10无线投屏搜索不到电视如何处理
- 8 win10怎么备份磁盘的所有东西?win10如何备份磁盘文件数据
- 9 win10怎么把麦克风声音调大 win10如何把麦克风音量调大
- 10 win10看硬盘信息怎么查询 win10在哪里看硬盘信息
win10系统推荐