笔记本电脑怎样外接显示屏 如何将笔记本电脑外接显示屏
更新时间:2024-01-31 09:26:36作者:runxin
很多用户在笔记本电脑上观看视频时,总是会因为屏幕尺寸较小的缘故而导致体验极差,因此有小伙伴就会给笔记本电脑外接大尺寸的显示器屏幕来操作,同时也能够满足用户观看视频的体验需求,可是笔记本电脑怎样外接显示屏呢?接下来小编就给大家带来的如何将笔记本电脑外接显示屏详细内容。
具体方法如下:
1、将显示器连接VGA-VGA。

2、VGA转HDMI,再插到笔记本电脑的HDMI口。

3、给显示器上电,重启笔记本电脑。笔记本电脑打开后,桌面右键-屏幕分辨率。
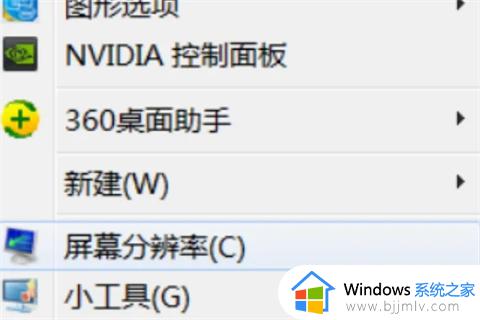
4、将多显示器改为:扩展这些显示。
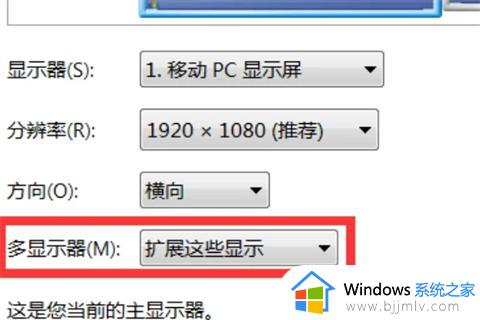
5、一般来说,屏幕1是你的主显示器(笔记本屏幕)。屏幕2是拓展屏幕(外接屏幕),可以拖动屏幕1和屏幕2的相对位置。笔者是外接屏放在笔记本左侧,则把下图红框内标识出来的屏幕2拖到屏幕1的左侧。
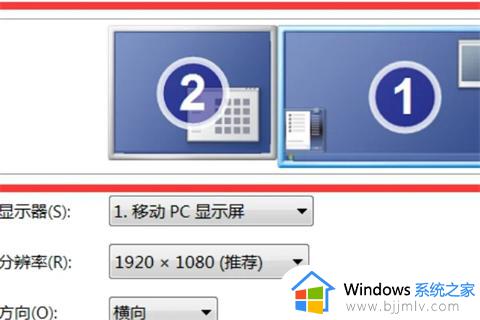
6、设置好后按确定键保存设置,外接屏幕就完成了。
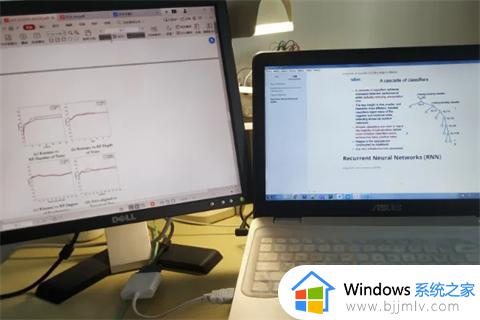
以上就是小编给大家介绍的如何将笔记本电脑外接显示屏详细内容了,有遇到过相同问题的用户就可以根据小编的步骤进行操作了,希望能够对大家有所帮助。
笔记本电脑怎样外接显示屏 如何将笔记本电脑外接显示屏相关教程
- 笔记本电脑外接显示器怎么关闭笔记本屏幕显示
- 联想笔记本电脑如何连接外接显示器 笔记本连接外接显示器方法
- 笔记本电脑检测不到外接显示屏怎么办 笔记本电脑检测不到外接设备处理方法
- 如何将笔记本电脑连接到显示屏 笔记本电脑怎么连接到显示屏上
- 笔记本电脑怎么连接显示器 笔记本电脑外接显示器怎么设置
- 笔记本外接显示器刷新率怎么设置 笔记本外接显示器如何修改刷新率
- 笔记本电脑怎么连接电视当显示屏用 笔记本电脑连接电视显示屏操作步骤
- 笔记本电脑只显示屏保不显示桌面怎么办 笔记本电脑打开只显示屏保屏幕如何解决
- 笔记本电脑怎么再连接一个显示器 笔记本电脑连接显示器怎么设置
- 笔记本电脑怎么电视投屏 笔记本电脑如何连接电视投屏
- 惠普新电脑只有c盘没有d盘怎么办 惠普电脑只有一个C盘,如何分D盘
- 惠普电脑无法启动windows怎么办?惠普电脑无法启动系统如何 处理
- host在哪个文件夹里面 电脑hosts文件夹位置介绍
- word目录怎么生成 word目录自动生成步骤
- 惠普键盘win键怎么解锁 惠普键盘win键锁了按什么解锁
- 火绒驱动版本不匹配重启没用怎么办 火绒驱动版本不匹配重启依旧不匹配如何处理
电脑教程推荐
win10系统推荐