电脑后台运行程序怎么关闭 电脑怎么强行关闭后台运行软件
更新时间:2024-03-24 09:27:00作者:runxin
我们在日常操作电脑的过程中,经常也会运行多种不同的软件来满足需求,因此难免也会有一些程序长时间没有关闭在后台运行着,这就会导致电脑运行内存占用过高的情况,容易出现卡顿的现象,对此电脑后台运行程序怎么关闭呢?这里小编就给大家讲解的电脑怎么强行关闭后台运行软件相关内容。
具体方法如下:
1、在左下角开始菜单栏中点击设置按钮,进入设置面板,在面板上点击“隐私”选项,进入隐私面板。
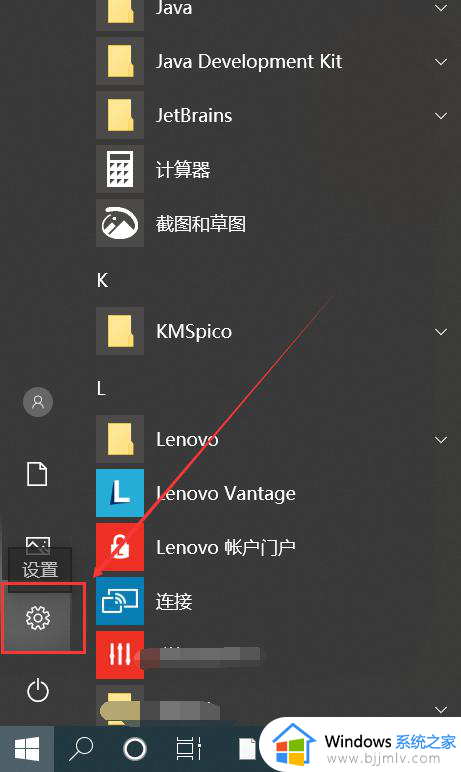
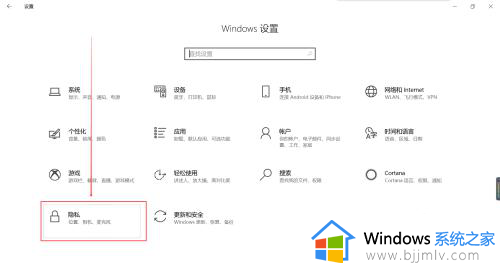
2、下拉面板左边的列表,找到后台运行选项卡,切换至运行选项卡中,这时我们就能看到在电脑后台运行的所有程序了。
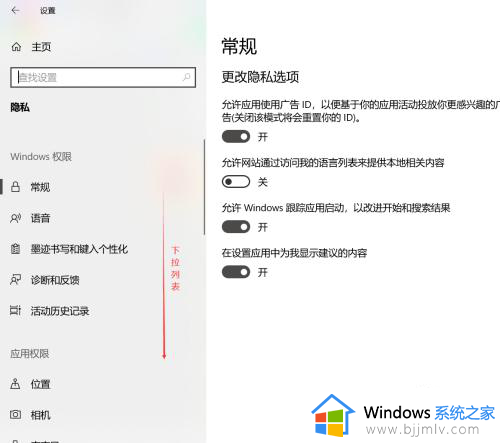
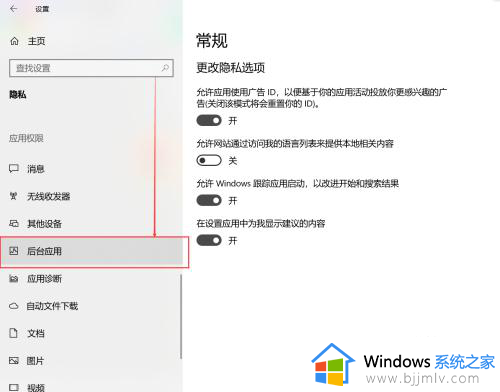
3、根据需要选择关闭无用的运行程序,如果检查过后发现都不使用。那么也可直接通过是否运行程序在后台运行按钮直接全部关闭。
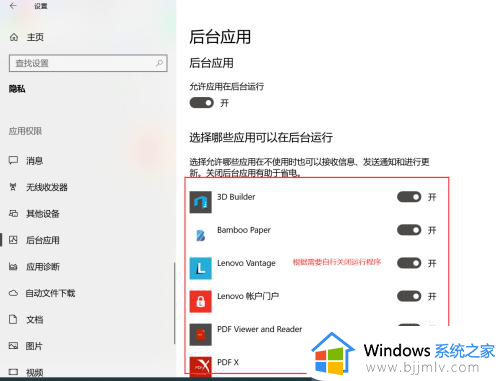
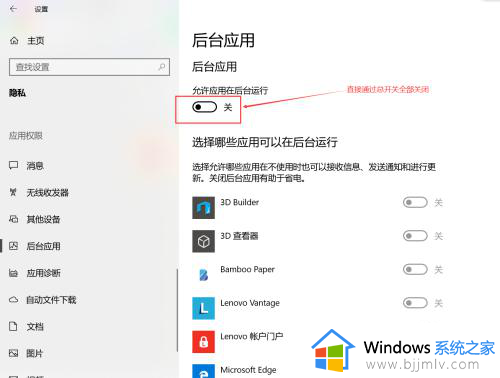
上述就是小编教大家的电脑怎么强行关闭后台运行软件相关内容了,有遇到过相同问题的用户就可以根据小编的步骤进行操作了,希望能够对大家有所帮助。
电脑后台运行程序怎么关闭 电脑怎么强行关闭后台运行软件相关教程
- 怎么关闭系统后台进程 系统如何强制关闭进程软件
- 电脑网络飞行模式怎么解除?台式电脑飞行模式如何关闭
- windows强行关闭程序怎么操作 windows如何强制关闭程序
- 开机运行程序如何关闭 开机自启程序如何禁用
- 怎么关闭windows任务栏中正在运行的程序图标
- windows可以同时运行多个程序吗 windows电脑如何多开软件
- 无法验证发布者您确定要运行此软件怎么办 电脑提示无法验证发行者您确实要运行此软件如何处理
- 怎么强行关闭未响应的程序 电脑程序未响应怎么强制退出
- 操作系统当前的配置不能运行此应用程序怎么回事 电脑提示操作系统当前的配置不能运行此应用程序如何解决
- windows运行apk文件的方法 windows电脑如何运行apk文件
- 惠普新电脑只有c盘没有d盘怎么办 惠普电脑只有一个C盘,如何分D盘
- 惠普电脑无法启动windows怎么办?惠普电脑无法启动系统如何 处理
- host在哪个文件夹里面 电脑hosts文件夹位置介绍
- word目录怎么生成 word目录自动生成步骤
- 惠普键盘win键怎么解锁 惠普键盘win键锁了按什么解锁
- 火绒驱动版本不匹配重启没用怎么办 火绒驱动版本不匹配重启依旧不匹配如何处理
电脑教程推荐
win10系统推荐