wps表格序号下拉全是1怎么回事 wps表格序号下拉都是1如何解决
更新时间:2024-04-20 09:27:00作者:qiaoyun
wps是办公的时候经常会用到的一个工具,在编辑wps表格的时候,经常会输入序号,为了方便都会直接下拉填充,可是有很多人却发现wps表格序号下拉全是1,很多人遇到这样的问题不知道是怎么回事,有遇到一样情况的话,可以跟着笔者一起来看看wps表格序号下拉都是1的解决方法。
方法如下:
1、首先我们直接在表格中输入一个【1】,然后将鼠标移动到该单元格的右下角的位置进行下拉填充操作。
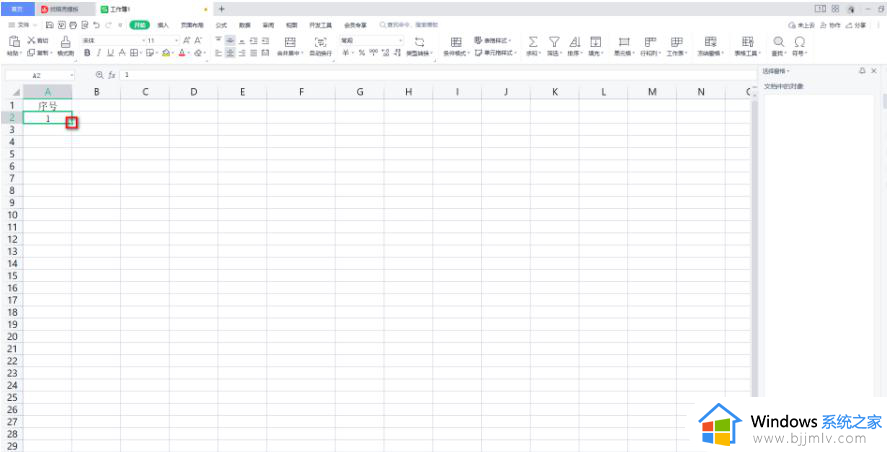
2、这时你可以看到我们填充的序号数字,全部是1显示的。
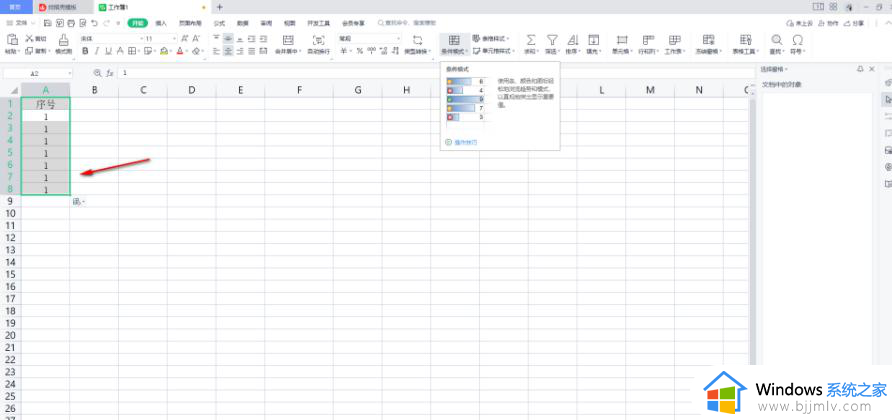
3、对此,我们想要解决这个问题的话,首先需要将填充数字的旁边图标进行点击打开。
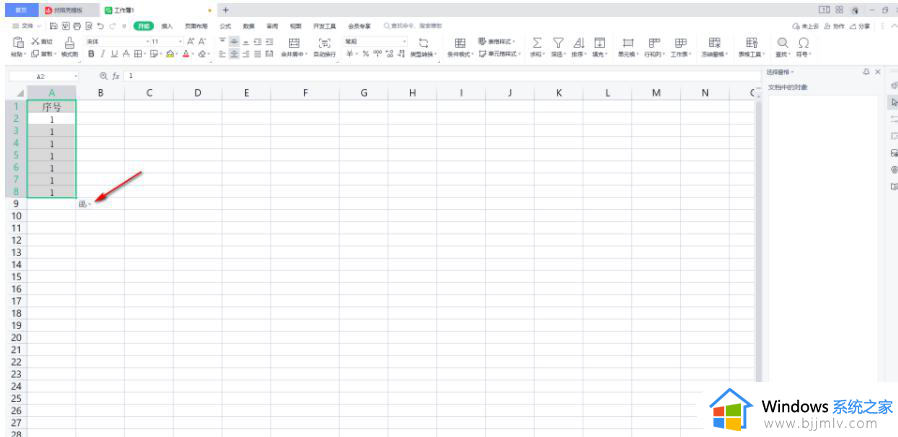
4、之后会显示出一些菜单选项,之所以全是1显示,因为勾选了【复制单元格】了,这里我们勾选【以序列方式填充】即可。
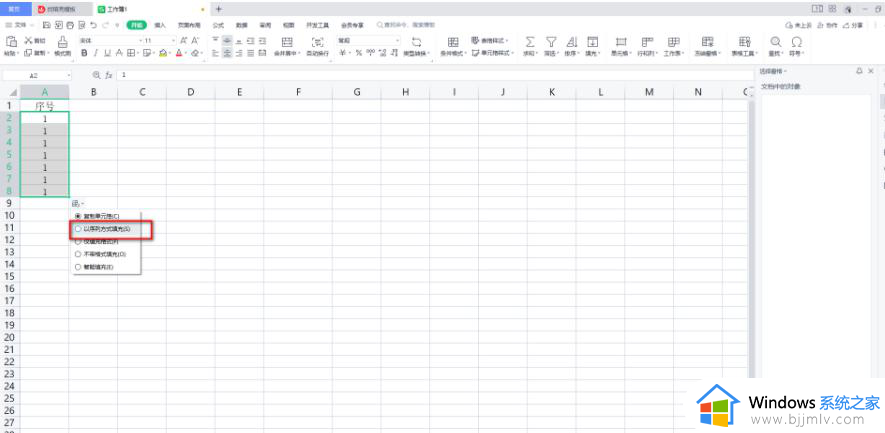
5、勾选好之后,我们的序号数字就会马上变成依次递增的这种排列,如图所示。
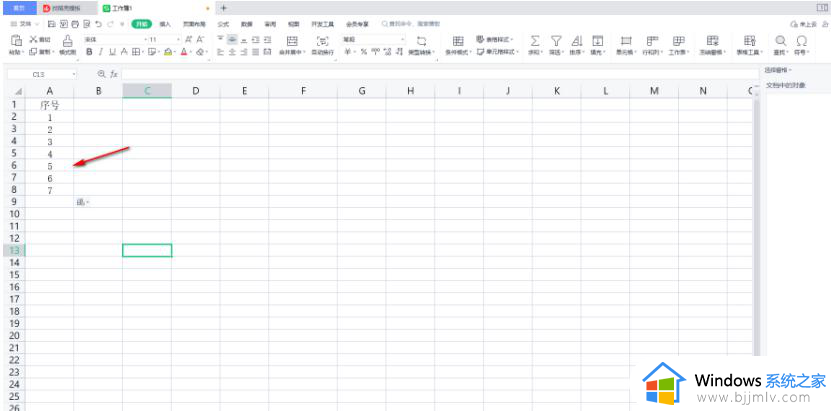
6、此外,如果你想要以序列依次递增的方式将数字序号显示出来,那么我们也可以输入相邻的两个数值,比如输入【1】和【2】,那么你在下拉填充的时候就会自动以序列的方式进行填充的。
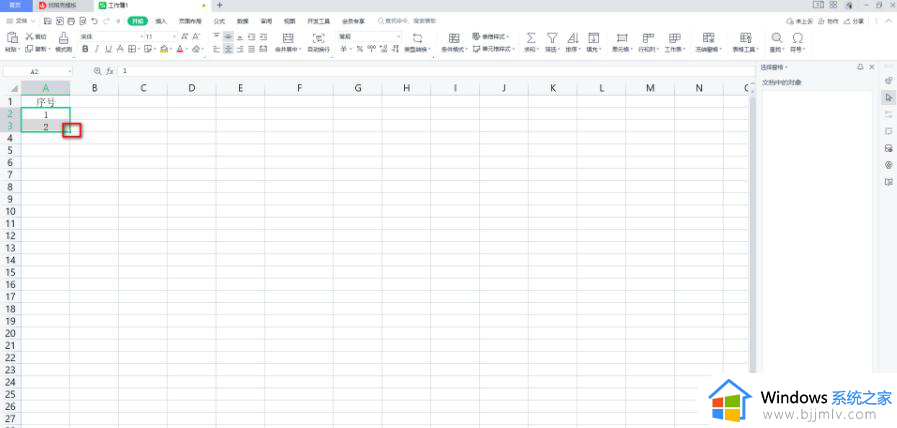
以上给大家介绍的就是wps表格序号下拉全是1的详细解决方法,有遇到一样情况的用户们可以参考上述方法步骤来进行解决,希望可以帮助到大家。
- 上一篇: 电脑文件夹加密显示灰色不能勾选如何解决
- 下一篇: qq频道在哪里打开?qq频道的开启步骤
wps表格序号下拉全是1怎么回事 wps表格序号下拉都是1如何解决相关教程
- wps表格怎么拉序号递增 wps表格如何让序号递增
- excel输入1下拉后全是1怎么回事 excel表格中输入1后往下拉怎么递增
- wps表格里怎么自动填充序号 如何在wps表格中自动填充序号
- 如何在wps表格设置二级下拉菜单 wps表格怎么设置二级下拉菜单
- word表格序号填充怎么操作 word表格序号如何自动排序
- 如何制作表格excel工作表数字下拉框 excel表格制作下拉列表数字操作教程
- excel设置单元格下拉选项方法 excel表格怎么设置下拉选项
- word表格序号如何自动排序123 word表格自动编号123的方法
- excel表格怎么快速下拉复制 excel下拉复制的方法
- excel表格下拉选择项多选的实现方法 excel表格下拉菜单如何选择多个选项
- 惠普新电脑只有c盘没有d盘怎么办 惠普电脑只有一个C盘,如何分D盘
- 惠普电脑无法启动windows怎么办?惠普电脑无法启动系统如何 处理
- host在哪个文件夹里面 电脑hosts文件夹位置介绍
- word目录怎么生成 word目录自动生成步骤
- 惠普键盘win键怎么解锁 惠普键盘win键锁了按什么解锁
- 火绒驱动版本不匹配重启没用怎么办 火绒驱动版本不匹配重启依旧不匹配如何处理
电脑教程推荐
win10系统推荐