电脑如何一边滚动一边截屏?电脑怎么边滚动边截屏
更新时间:2024-04-24 09:30:16作者:runxin
我们在电脑上使用浏览器搜索网站的时候,难免也会遇到一些感兴趣的网页内容想要截图保存下来,可是浏览器显示的网页内容已经超出了屏幕尺寸,这时就需要使用滚动截图的方式来实现长截图的操作,那么电脑如何一边滚动一边截屏?今天小编就来教大家电脑怎么边滚动边截屏全部内容。
具体方法如下:
方法一、
1、双击QQ头像
打开QQ软件,双击任意QQ头像,调出聊天对话窗口。
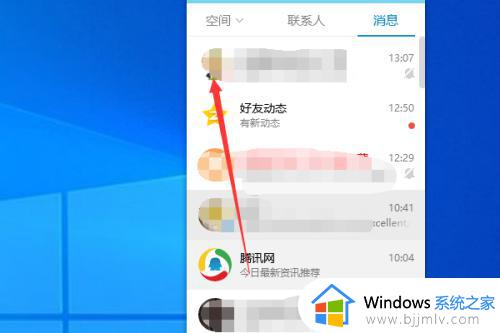
2、点击屏幕截图
在对话窗口中,把鼠标放在剪刀上面,点击屏幕截图。
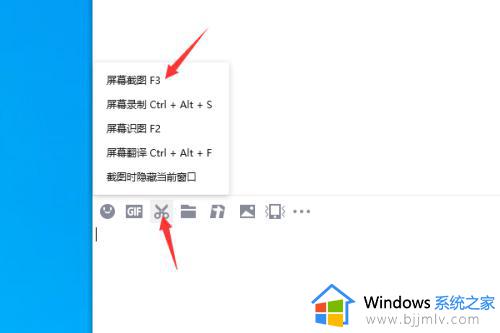
3、点击截长图
鼠标框选出需要截图的区域,然后点击下方截长图工具。
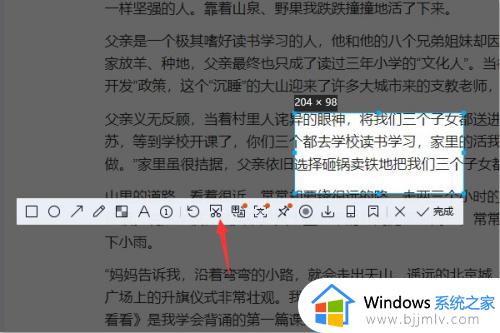
4、点击完成
在框选的区域中点击鼠标左键,框选区域自动滚动长图,最后点击完成,这样就将长图截取到系统的剪贴板上,按CTRL+V即可粘贴。
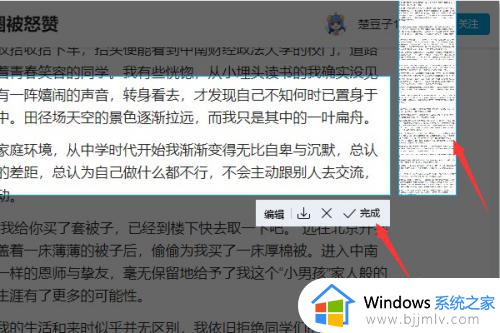
方法二、
1、点击三个点
打开Microsoft Edge浏览器,点击右上角三个点。
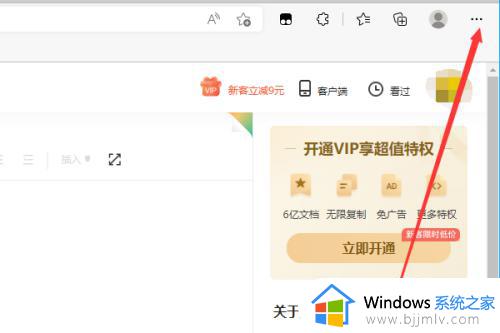
2、点击网页捕获
在下拉菜单中选择网页捕获。
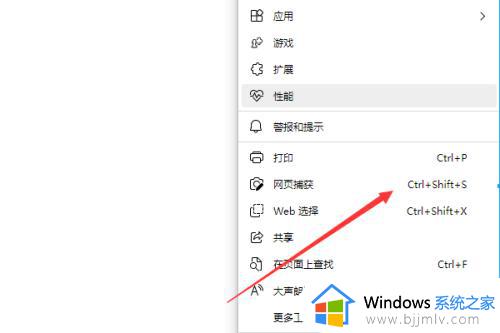
3、点击捕获整页
在截图页面点击捕获整页,然后我们可以看到在编辑页面已经将整个滚动网页截取下来了。
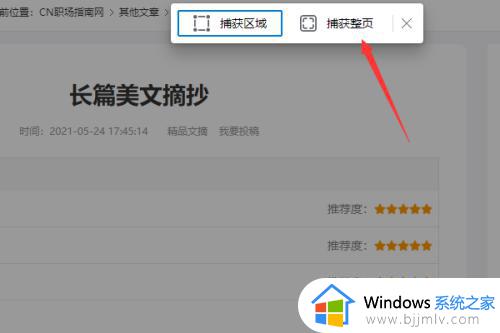
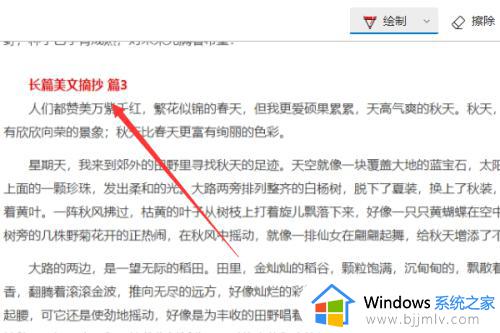
以上就是小编给大家介绍的电脑怎么边滚动边截屏全部内容了,还有不清楚的用户就可以参考一下小编的步骤进行操作,希望本文能够对大家有所帮助。
电脑如何一边滚动一边截屏?电脑怎么边滚动边截屏相关教程
- windows滚动截屏怎么操作 windows电脑上如何一边滚动一边截图
- 电脑上如何一边滚动一边截图 电脑怎么滚动截图
- 如何滚动截屏电脑上的内容 怎样在电脑上滚动截屏保存
- 电脑一边黑边怎么调全屏 电脑有黑边调全屏的方法
- 电脑滚动截屏怎么截长图 电脑滚动截图快捷键怎么操作
- 电脑可以滚动截长图吗 电脑截屏怎么滚动截长图
- windows如何滚动截屏 windows滚动截屏怎么截长图
- 电脑qq截图怎么滚动截长图 电脑用qq截图如何滚动截图
- 电脑屏幕边上出现黑边无法全屏怎么办 电脑屏幕不能全屏两边都有黑边如何处理
- 360浏览器如何滚动截屏长图 360浏览器怎样滚动截屏
- 惠普新电脑只有c盘没有d盘怎么办 惠普电脑只有一个C盘,如何分D盘
- 惠普电脑无法启动windows怎么办?惠普电脑无法启动系统如何 处理
- host在哪个文件夹里面 电脑hosts文件夹位置介绍
- word目录怎么生成 word目录自动生成步骤
- 惠普键盘win键怎么解锁 惠普键盘win键锁了按什么解锁
- 火绒驱动版本不匹配重启没用怎么办 火绒驱动版本不匹配重启依旧不匹配如何处理
电脑教程推荐
win10系统推荐