电脑webp格式转换成jpg设置方法 怎么将webp格式转换为jpg格式
我们在电脑中存储的众多不同格式图片中,jpg格式图片也是经常看到的,用户也能够通过微软系统自带看图工具直接打开浏览,当然在遇到webp格式图片时,也可以选择将webp格式转换成jpg格式来浏览,那么怎么将webp格式转换为jpg格式呢?下面小编就给大家带来电脑webp格式转换成jpg设置方法。
具体方法如下:
方法一:
我们可以通过右键选中文件,从弹出的菜单栏中选择【重命名】,直接将文件的后缀名手动修改为JPG即可,方便又快捷。
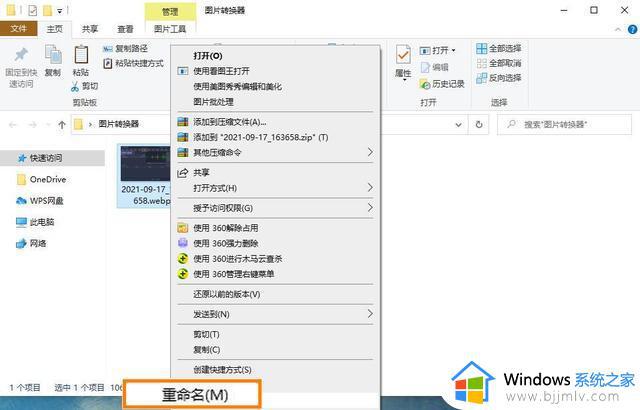
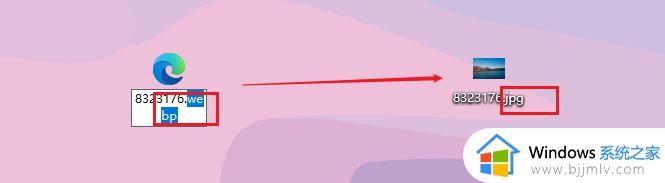
方法二:
用户还可以你把图片在微信或者QQ发送给自己,之后在电脑或者手机上把图片保存下来,webp的文件就转换成jpg了。当然这个方法对画质可能有一定的影响。
方法三:
1.打开http://www.aconvert.com/cn/image/webp-to-jpg/ 这个地址,这个地址提供在线转换,只要选择需要转换的webp。之后点击“文件”或“链接”按钮切换本地文件或在线文件。点击“选择文件”按钮选择本地文件或输入在线文件URL。图像文件大小限制为200M。
2.之后点击“开始转换”按钮开始转换。如果转换失败该转换器会自动换其它服务器重试提交,请耐心等待。输出文件将会列在“转换结果”下面。点击 图标显示文件二维码或将文件保存到Google Drive或Dropbox。
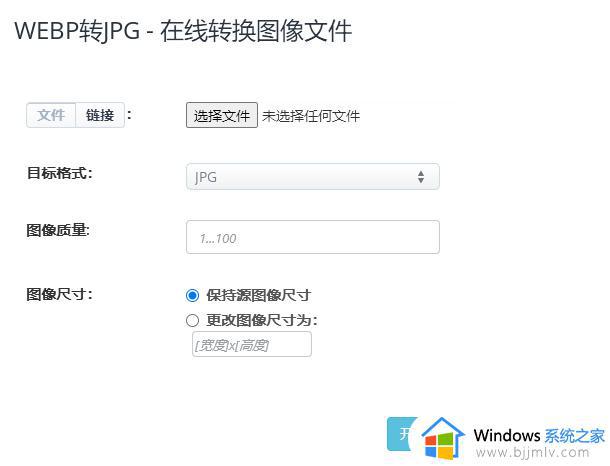
方法四:
1.在webp格式图片上点击鼠标右键,然后在打开方式的选项中选择画图;
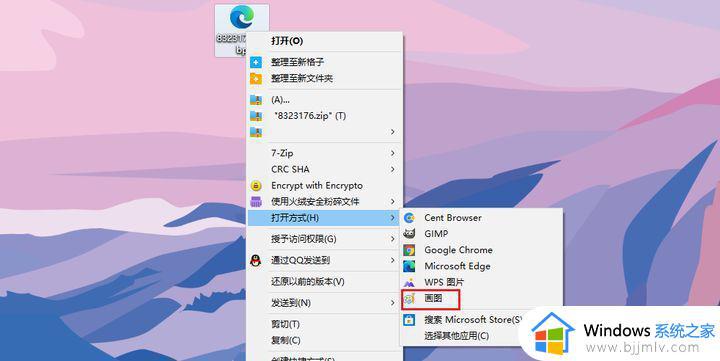
2.进入画图界面之后,打开webp格式的图片,之后点击另存为后面的箭头,然后选择JPEG图片就行了。
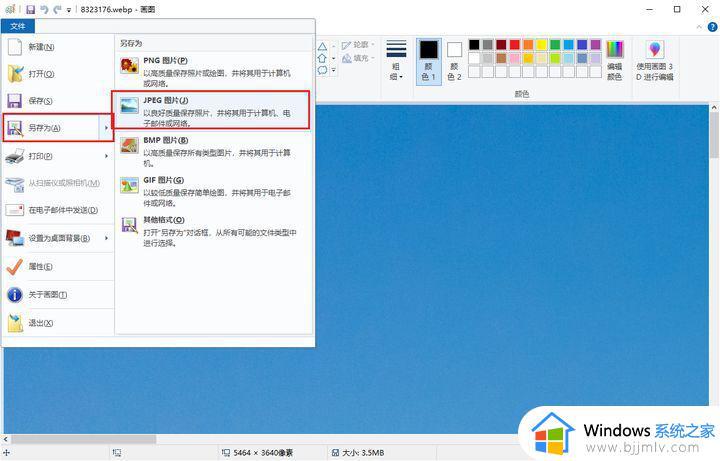
方法五:
1.如果想要批量转换的朋友们。可以使用转换工具。比如某转换器。打开该软件之后就是图片格式转换界面,就可以上传图片了。
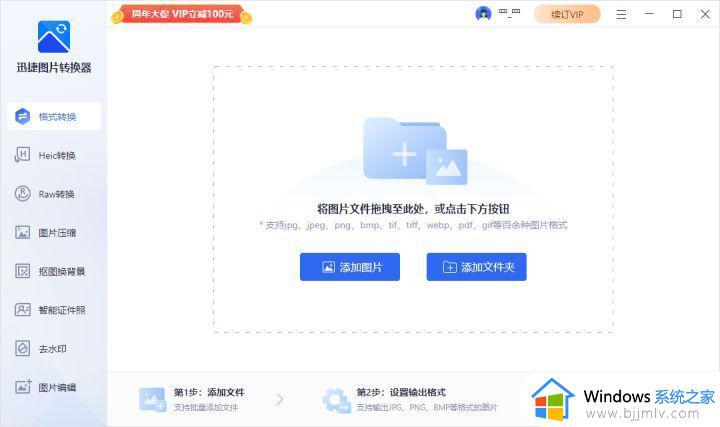
2.上传图片的时候如果图片较多,可以先将图片整理到一个文件夹中,然后把文件夹拖进去就会自动上传里面的图片;
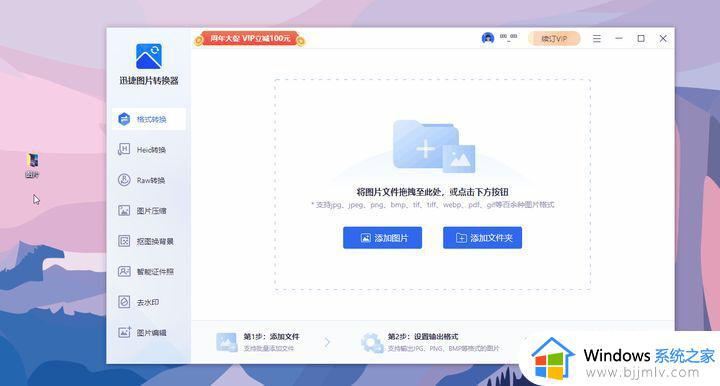
3.上传图片之后就可以设置图片输出格式了,默认的就是JPG;
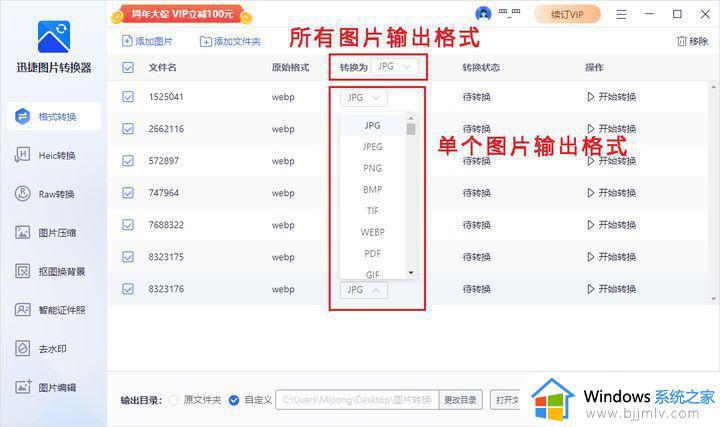
4.都设置之后点击开始转换就行了,转换完成之后会自动保存到指定的文件夹中。点击打开文件夹就可以看到转换好的jpg格式的图片了。
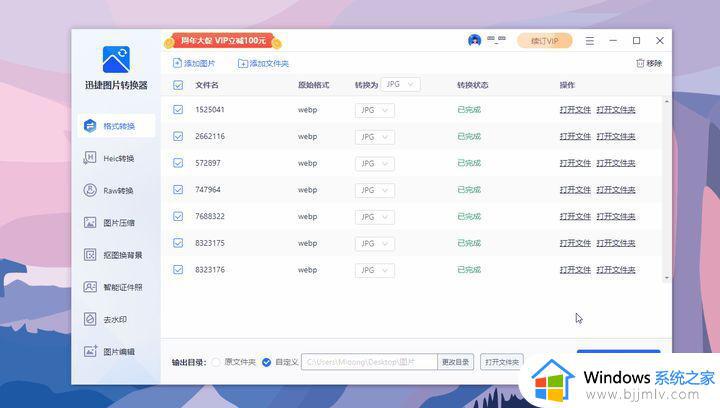
本文就是小编告诉大家的电脑webp格式转换成jpg设置方法了,如果你也有相同需要的话,可以按照上面的方法来操作就可以了,希望本文能够对大家有所帮助。
电脑webp格式转换成jpg设置方法 怎么将webp格式转换为jpg格式相关教程
- 如何把webp转换为jpg格式 怎么将webp格式转换为jpg格式
- 电脑webp格式转换成jpg免费方法 如何把webp转换为jpg格式
- webp格式转换jpg图片设置方法 如何免费webp格式转换成jpg
- 图片webp怎么转换成jpg格式 怎样把webp图片转换成jpg格式
- webp格式转换成jpg教程 如何将webp图片改为jpg格式
- webp图片格式转换成jpg设置步骤 webp图片格式怎样转换为jpg格式
- 如何将jpg转换成dwg格式 jpg格式怎样转换成dwg格式
- 电脑图片怎么转换成pdf格式 免费将图片转为pdf格式方法
- png格式怎么转换成jpg格式 如何把png格式转换成jpg格式
- jpg格式怎么转换成psd格式 jpg格式如何转换成psd格式
- 惠普新电脑只有c盘没有d盘怎么办 惠普电脑只有一个C盘,如何分D盘
- 惠普电脑无法启动windows怎么办?惠普电脑无法启动系统如何 处理
- host在哪个文件夹里面 电脑hosts文件夹位置介绍
- word目录怎么生成 word目录自动生成步骤
- 惠普键盘win键怎么解锁 惠普键盘win键锁了按什么解锁
- 火绒驱动版本不匹配重启没用怎么办 火绒驱动版本不匹配重启依旧不匹配如何处理
电脑教程推荐
win10系统推荐