开机启动项怎么删除 如何删除启动项
更新时间:2022-12-19 09:34:28作者:qiaoyun
在电脑中,默认都会有很多开机启动项,如果开机启动项太多的话,就会影响到电脑的开机速度,所以我们可以将一些没用的开机启动项删除掉,只是有部分用户并不清楚开机启动项怎么删除吧,针对这个问题,本文这就给大家讲解一下删除启动项的详细方法吧。
解决方法如下:
1,首先在桌面的开始处,打开“运行”程序这一项。
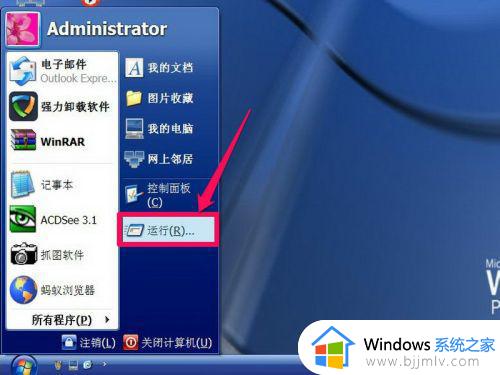
2,在打开的“运行”窗口中输入msconfig命令。启动系统配置实用程序。
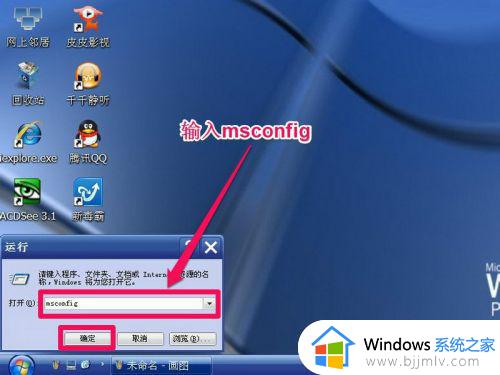
3,然后在“系统配置实用程序”窗口,选择“启动”这一项。
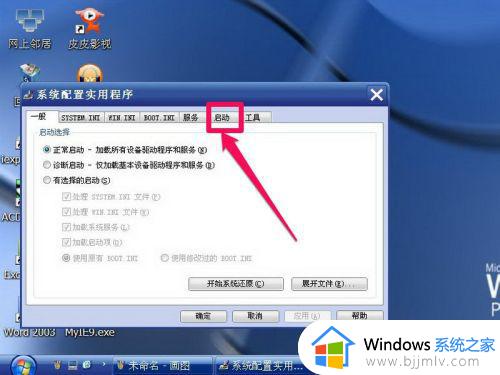
4,在“启动”下面存放的就是开机启动项。我的启动项很少,只有两个,为了演示,禁止掉其中一个。
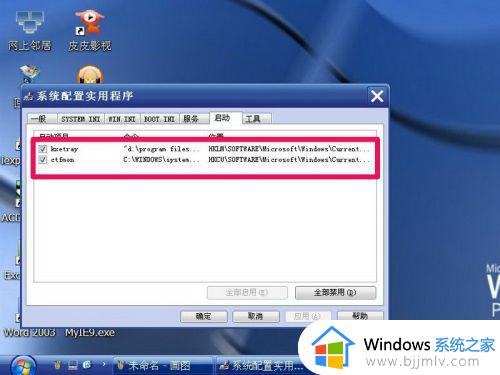
5,选择一个要禁止的启动项,去掉勾选,然后按“应用”,再按“确定”。
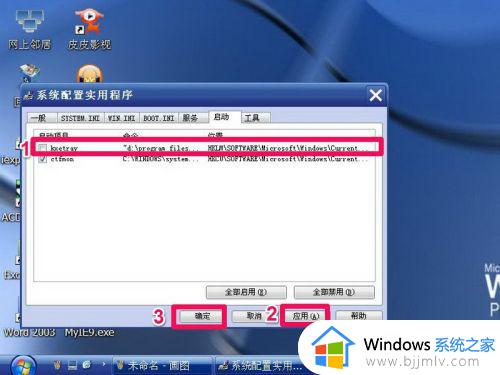
6,如果要把启动项给删掉。可以到注册表中(进入注册表的方法,在运行中输入regedit),按图中的两个路径找到右侧要删除的项,用右键菜单中的删除项删掉即可。
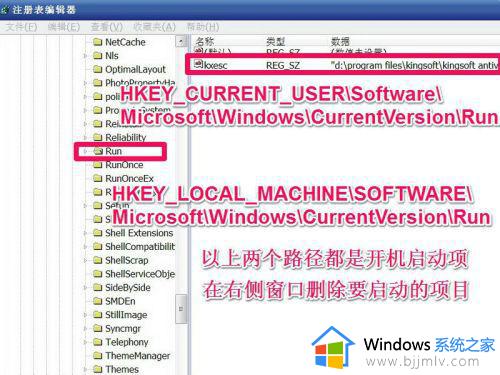
上述给大家讲解的就是如何删除启动项的详细步骤,有需要的小伙伴们可以学习上面的方法来进行操作,希望可以帮助到大家。
开机启动项怎么删除 如何删除启动项相关教程
- windows启动项删除如何操作 windows启动项在哪里删除多余的
- windows删除多余的启动项怎么操作 windows电脑启动项删除方法
- 删除启动项多余系统的方法 怎么删除多余系统启动项
- 怎么删除双系统启动项 双系统怎么删除一个及开机启动项
- windows删除多余启动项怎么操作 如何清理windows多余启动项
- windows启动有两个选项怎么办 windows开机有两个选项如何删除一个
- windows开机选项怎么删除 windows如何删除开机选项
- windows如何查看开机启动项 windows查看开机启动项怎么操作
- windows如何关闭开机启动项 电脑怎样关闭开机启动项
- windows修改开机启动项的方法 windows如何修改开机启动项
- 惠普新电脑只有c盘没有d盘怎么办 惠普电脑只有一个C盘,如何分D盘
- 惠普电脑无法启动windows怎么办?惠普电脑无法启动系统如何 处理
- host在哪个文件夹里面 电脑hosts文件夹位置介绍
- word目录怎么生成 word目录自动生成步骤
- 惠普键盘win键怎么解锁 惠普键盘win键锁了按什么解锁
- 火绒驱动版本不匹配重启没用怎么办 火绒驱动版本不匹配重启依旧不匹配如何处理
热门推荐
电脑教程推荐
win10系统推荐