ppt怎么调节图片透明度 ppt调图片透明度详细步骤
更新时间:2022-10-12 09:40:04作者:runxin
在日常使用电脑办公的过程中,难免需要制作一些ppt文档来进行演示,而用户在编辑ppt文档的时候,也常常需要插入一些图片,当然我们也可以对插入的图片进行透明度等功能设置,可是ppt怎么调节图片透明度呢?这里小编就来告诉大家ppt调图片透明度详细步骤。
具体方法:
1.打开PPT,新建一页PPT,插入一张图片,
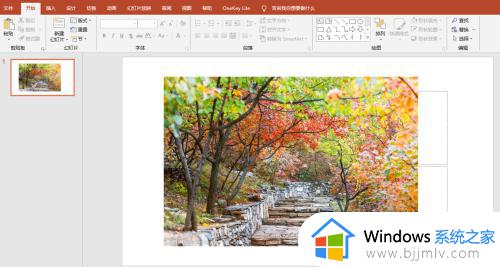
2.此时需要画一个形状与图片大小一致的形状;选择“插入”选项卡,点击“形状”弹出窗口选择“矩形”,画一个矩形与图片一样大小,画完之后将图片删除,不在需要。
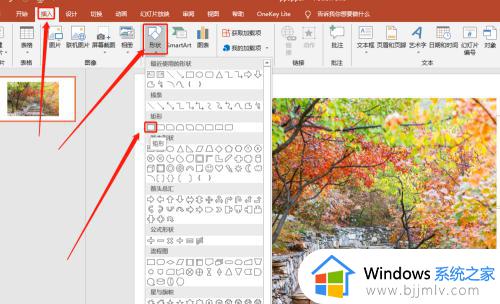
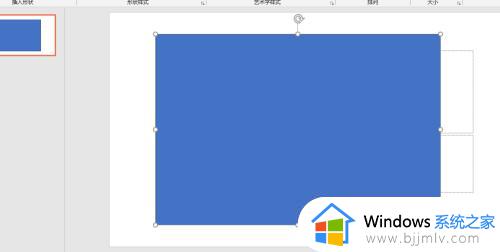
3.选择形状右键选择“设置形状格式”。
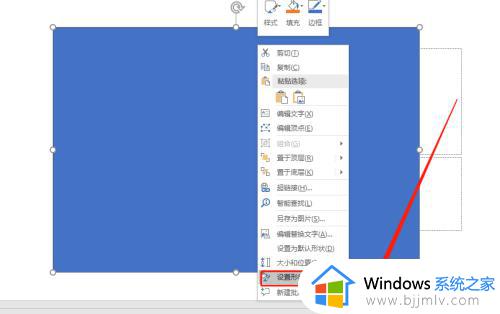
4.在设置形状格式点选“图片或纹理填充”,选择“文件”。
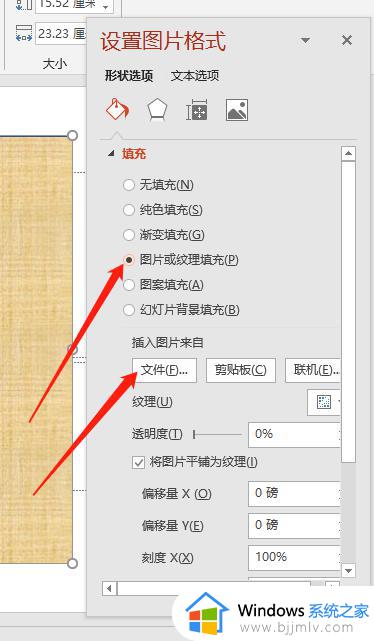
5.弹出窗口,选择刚才的文件点击“插入”。
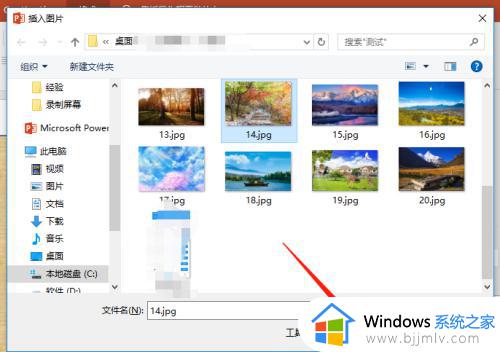
6.在设置图片格式“形状选项”设置“透明度”,左右拉动设置透明度,在后面的框里可以设置数值。
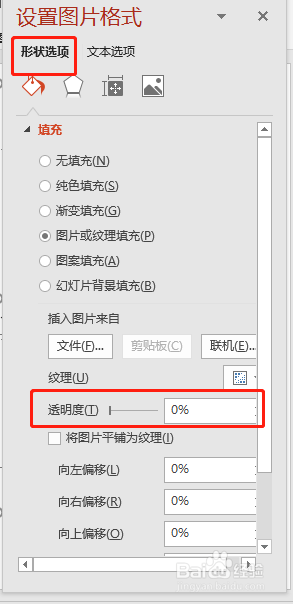
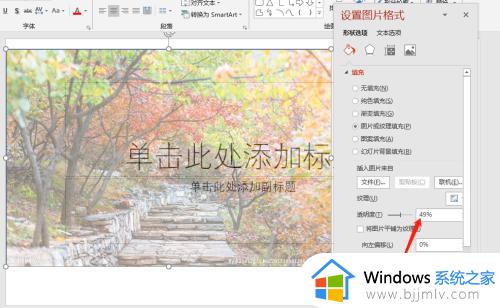
7.在设置图片格式“形状选项”将填充内容折叠,展开“线条”,点选“无线条”,这样形状就没有边框线。
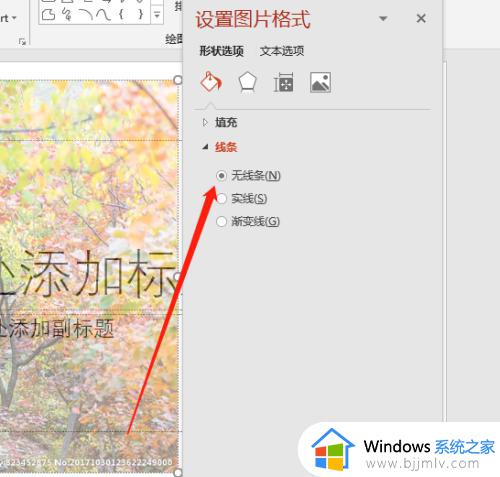
以上就是关于ppt调图片透明度详细步骤了,如果你也有相同需要的话,可以按照上面的方法来操作就可以了,希望能够对大家有所帮助。
ppt怎么调节图片透明度 ppt调图片透明度详细步骤相关教程
- PPT中如何调整图片透明度 PPT调整图片透明度的方法
- ppt 图片透明度如何设置 ppt设置图片透明度的步骤
- ppt怎么给图形填充透明色背景 ppt如何填充图片透明色背景色
- ppt图片怎么调节大小尺寸 ppt图片大小如何调整
- ai怎么做透明度渐变图 在ai里面如何做透明渐变
- windows画图怎么设置透明色 windows画图如何弄成透明色
- 打印图片怎么调整清晰度 电脑打印图片如何调整清晰度
- ppt幻灯片中的图片怎么居中 ppt文档中的图片如何居中
- ppt制作怎么把图片作为背景 ppt图片式背景如何制作
- ppt怎么设置图片不压缩 ppt图片自动压缩如何取消
- 惠普新电脑只有c盘没有d盘怎么办 惠普电脑只有一个C盘,如何分D盘
- 惠普电脑无法启动windows怎么办?惠普电脑无法启动系统如何 处理
- host在哪个文件夹里面 电脑hosts文件夹位置介绍
- word目录怎么生成 word目录自动生成步骤
- 惠普键盘win键怎么解锁 惠普键盘win键锁了按什么解锁
- 火绒驱动版本不匹配重启没用怎么办 火绒驱动版本不匹配重启依旧不匹配如何处理
热门推荐
电脑教程推荐
win10系统推荐