win10高级选项怎么进入 win10开机强制进入高级选项教程
对于我们使用win10的小伙伴来说,一般win10电脑出现了问题,进不了桌面,通常可以在高级选项中来解决问题,但是很多的小伙伴并不知道win10系统的高级选项应该要怎么进入,那么win10高级选项怎么进入呢?接下来小编就教给大家win10开机强制进入高级选项教程,大家一起来看看吧,希望对你有帮助。
具体方法:
方法一:win10正常运行
1、在系统可以正常进入时,点击左下角开始按钮—设置;
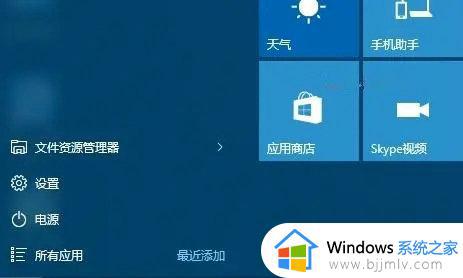
2、打开系统设置,点击右下角的“更新和安全”;
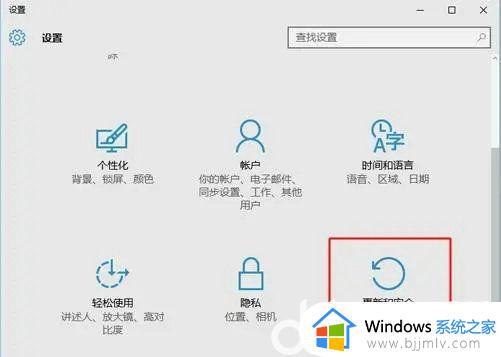
3、点击“恢复”选项,在右侧点击“高级启动”下的“立即重启”;

4、重启电脑,进入“选择一个选项”,点击“疑难解答”;
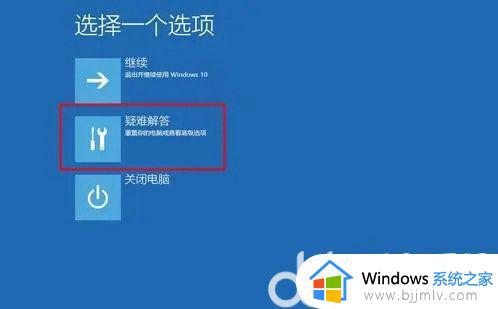
5、在疑难解答界面,点击“高级选项”;

6、以下就是高级选项,包含系统还原、恢复和启动设置等。

方法二:win10无法正常运行
1、在系统无法正常启动时,长按电源按钮关机;
2、按电源按钮开机;
3、重复步骤1~2三次;
4、查看屏幕是否出现“修复”界面,如果有,点击“高级修复选项”;
5、点击“疑难解答”,点击“高级选项”就可以了。
以上全部就是小编带给大家的win10开机强制进入高级选项教程详细分享啦,小伙伴们如果你的win10系统也出现了以上的问题可以按照小编的内容进入高级选项中进行解决,希望小编的内容对你有所帮助。
分类
标签
文件丢失 自动关机 光驱 安全模式 内存不足 一键重装系统 开机提示 u盘装系统 控制面板 屏保 音频 硬盘安装 摄像头 蓝屏 word 硬盘坏道 更新失败
XP 系统下载 Win7 系统下载
Win8 系统下载 Win10 系统下载
Win11系统下载
本站ghost系统与电脑软件,所有软件来自于互联网,版权属原著所有,如有需要请购买正版。如有侵权,敬请来信联系我们,我们立刻删除。
Copyright © 2005-2022 大地系统 www.dadighost.com
win10高级选项怎么进入 win10开机强制进入高级选项教程相关教程
- win10开机如何进入高级选项 window10开机怎么进入高级选项
- win10怎么进入高级选项菜单 win10如何进入高级选项界面
- win10开机时怎么进入高级选项 win10系统开机如何进入高级选项
- win10高级模式启动教程 win10如何进入高级模式
- win10高级设置怎么进入 win10电脑进入高级设置的方法
- win10怎么进入选择一个选项 win10开机怎么进入疑难解答界面
- win10 高级启动模式进入方法 windows10如何进去高级启动
- win10怎么进入高级恢复模式界面 win10系统怎样进入高级恢复界面
- 台式电脑win10开机强制进入安全模式的教程 台式win10开机怎么强制进入安全模式
- win10选择一个选项进不去系统怎么办 win10开机出现选择一个选项界面进不去如何解决
- win10如何看是否激活成功?怎么看win10是否激活状态
- win10怎么调语言设置 win10语言设置教程
- win10如何开启数据执行保护模式 win10怎么打开数据执行保护功能
- windows10怎么改文件属性 win10如何修改文件属性
- win10网络适配器驱动未检测到怎么办 win10未检测网络适配器的驱动程序处理方法
- win10的快速启动关闭设置方法 win10系统的快速启动怎么关闭
热门推荐
win10系统教程推荐
- 1 windows10怎么改名字 如何更改Windows10用户名
- 2 win10如何扩大c盘容量 win10怎么扩大c盘空间
- 3 windows10怎么改壁纸 更改win10桌面背景的步骤
- 4 win10显示扬声器未接入设备怎么办 win10电脑显示扬声器未接入处理方法
- 5 win10新建文件夹不见了怎么办 win10系统新建文件夹没有处理方法
- 6 windows10怎么不让电脑锁屏 win10系统如何彻底关掉自动锁屏
- 7 win10无线投屏搜索不到电视怎么办 win10无线投屏搜索不到电视如何处理
- 8 win10怎么备份磁盘的所有东西?win10如何备份磁盘文件数据
- 9 win10怎么把麦克风声音调大 win10如何把麦克风音量调大
- 10 win10看硬盘信息怎么查询 win10在哪里看硬盘信息
win10系统推荐