笔记本电脑搜不到wifi网络怎么办 笔记本电脑搜不到wifi信号解决方法
对于使用笔记本电脑办公的用户来说,由于经常更换工作地点的缘故,因此总是会选择区域内覆盖的无线wifi网络,不过当用户在笔记本电脑中打开无线网络功能时,却总是搜索不到区域内覆盖的wifi信号,对此笔记本电脑搜不到wifi网络怎么办呢?以下就是小编给大家介绍的笔记本电脑搜不到wifi信号解决方法。
具体方法如下:
方法一、开启无线网卡
1、可能是无线网卡被禁用了。首先我们右键点击任务栏右下角的网络图标,点击选择“打开网络喝internet设置”;
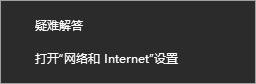
2、打开设置窗口后,我们点击下方的“网络和共享中心”;
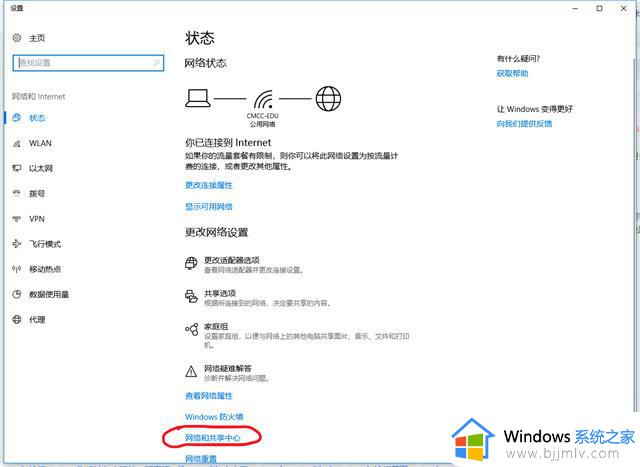
3、打开网络和共享中心页面,我们点击左边的“更改适配器设置”;
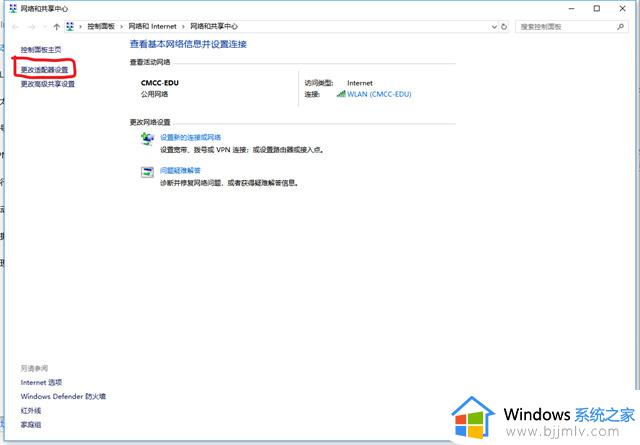
4、此时看见wlan是“已禁用”状态,我们右键点击,然后选择“启用”即可。
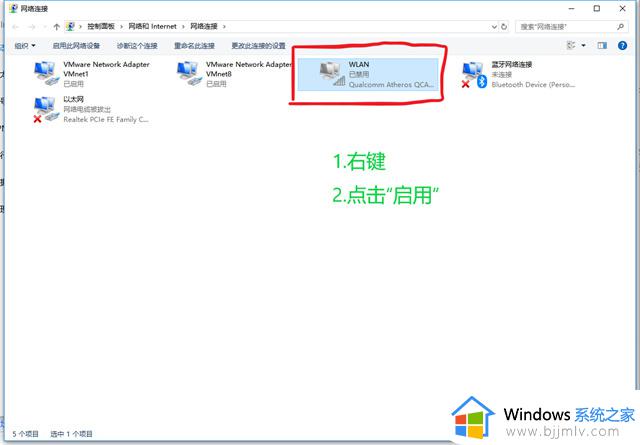
方法二、检查驱动
1、右键点击左边的windows开始按钮,然后点击选择“设备管理器”;
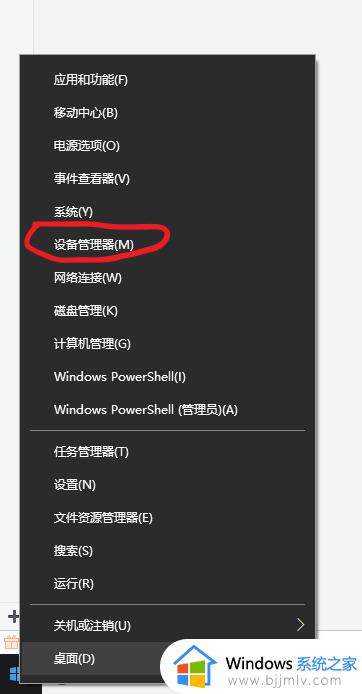
2、点击查看无线网卡驱动是否正常;
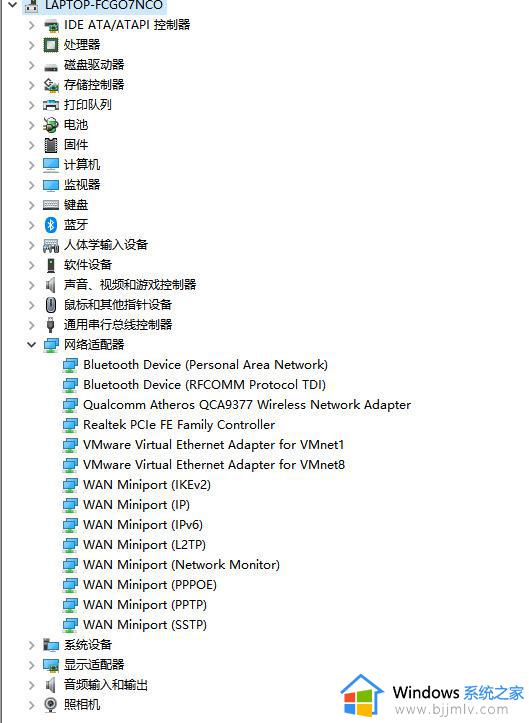
3、如果驱动异常导致搜索不到wifi,可以通过重装无线网卡驱动解决。在网上寻找适合的驱动,也可以使用驱动精灵自动修复。
方法三、开启服务
1、“win+r”打开运行窗口,然后输入services.msc,点击确定,即可打开控制面板;
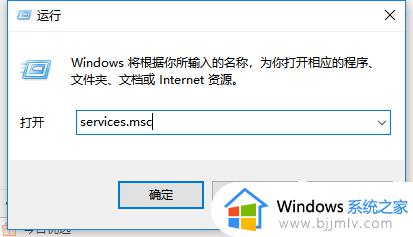
2、打开“控制面板”窗口,然后点击“管理工具”选项。再双击“服务”图标,右键点击右边窗格中的“wlan autocon fig”服务选项,点击“启动”即可。
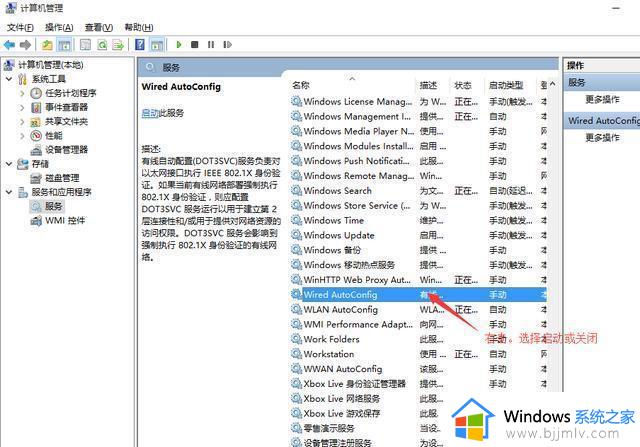
方法四、打开图标
1、右键点击任务栏,选择任务栏设置;
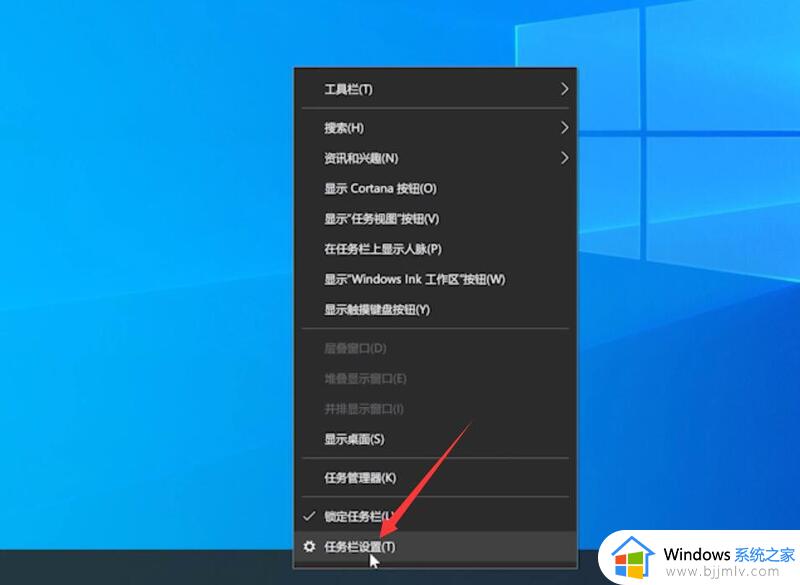
2、点击打开或关闭系统图标,开启网络图标;
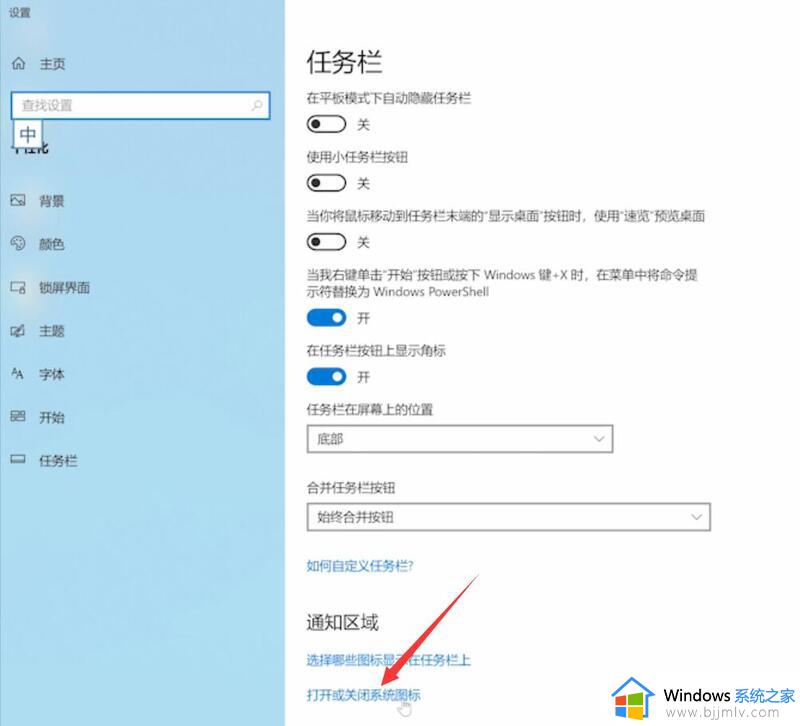
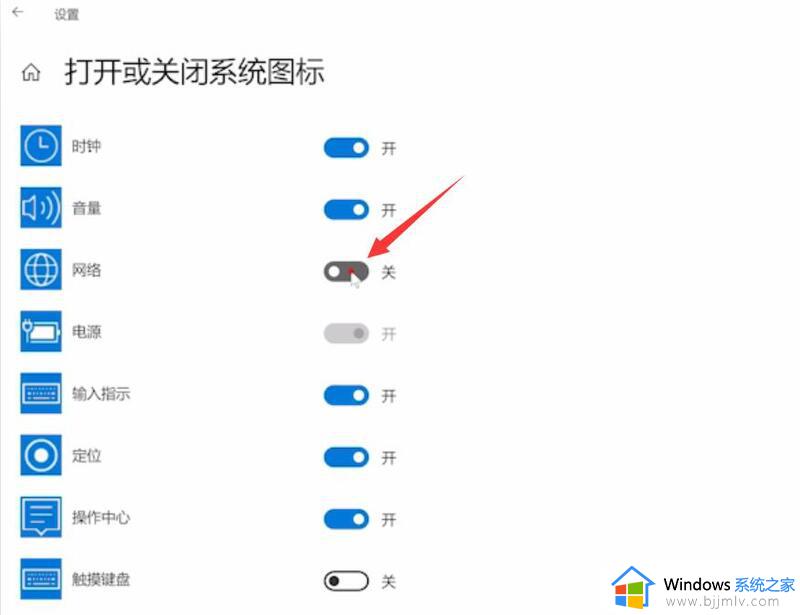
3、之后右下角就会显示网络图标,点击WLAN即可。
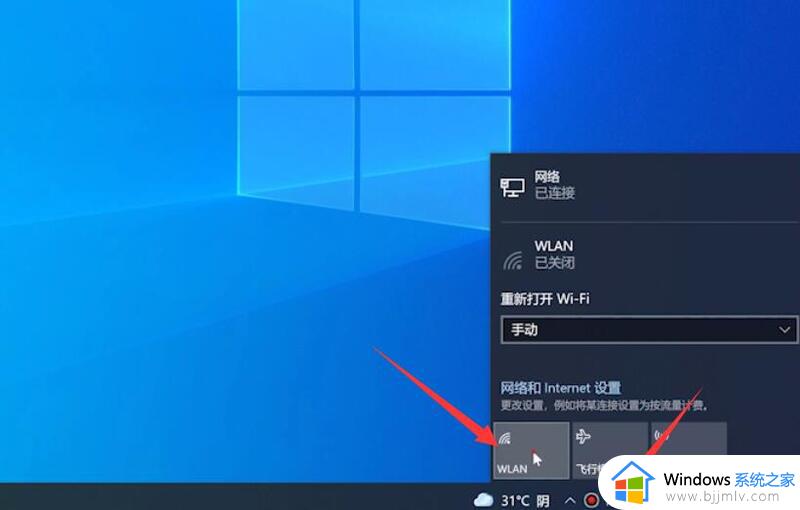
方法五、关闭飞行模式
1、点击电脑右下角的通知图标;
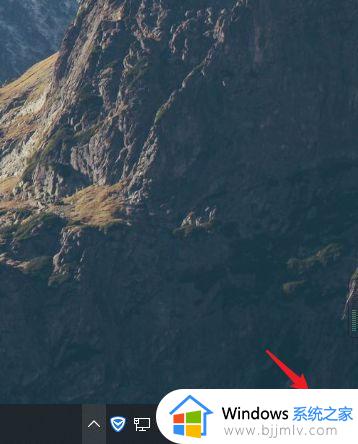
2、查看电脑是否进入飞行模式,如果进入飞行模式,只需要将飞行模式关闭即可;
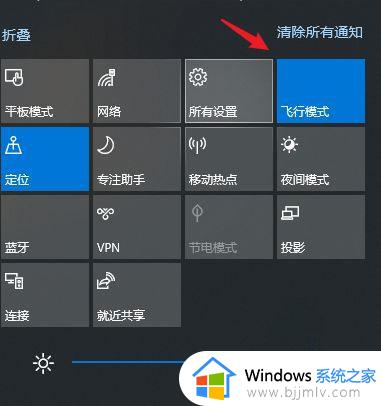
上述就是小编给大家讲解的笔记本电脑搜不到wifi信号解决方法了,有遇到这种情况的用户可以按照小编的方法来进行解决,希望本文能够对大家有所帮助。
笔记本电脑搜不到wifi网络怎么办 笔记本电脑搜不到wifi信号解决方法相关教程
- 笔记本电脑搜索不到wifi怎么解决?笔记本电脑网络不显示wifi列表解决方案
- 联想笔记本电脑找不到wifi网络怎么办 联想笔记本电脑搜索不到wifi如何处理
- 联想笔记本搜索不到wifi怎么解决 联想笔记本搜索不到任何wifi网络如何处理
- 笔记本电脑如何搜索wifi网络 笔记本电脑怎么搜索无线wifi网络
- 笔记本电脑找不到家里的wifi怎么回事 笔记本电脑找不着家里的wifi解决方法
- 笔记本wifi功能消失了怎么修复 笔记本电脑无线连接找不到wifi网络怎么解决
- 笔记本无线网连不上怎么办 笔记本能搜到wifi但是连不上处理方法
- 联想笔记本无线网络找不到wifi怎么解决 联想笔记本无线网络找不到怎么办
- 笔记本电脑搜索不到蓝牙耳机什么原因 笔记本搜不到蓝牙耳机如何解决
- 笔记本电脑链接wifi显示无法连接到这个网络怎么解决?
- 惠普新电脑只有c盘没有d盘怎么办 惠普电脑只有一个C盘,如何分D盘
- 惠普电脑无法启动windows怎么办?惠普电脑无法启动系统如何 处理
- host在哪个文件夹里面 电脑hosts文件夹位置介绍
- word目录怎么生成 word目录自动生成步骤
- 惠普键盘win键怎么解锁 惠普键盘win键锁了按什么解锁
- 火绒驱动版本不匹配重启没用怎么办 火绒驱动版本不匹配重启依旧不匹配如何处理
电脑教程推荐
win10系统推荐