win怎么设置屏幕不休眠 怎么设置电脑屏幕不休眠
更新时间:2024-03-05 09:38:09作者:runxin
在运行win电脑的过程中,我们都会遇到一段时间无人操作的情况下电脑屏幕会自动休眠黑屏,虽然win电脑自动休眠能够有效降低硬件性能损耗,但是也不利于用户的操作体验,因此有些用户就想要将其关闭,那么win怎么设置屏幕不休眠呢?下面小编就来教大家怎么设置电脑屏幕不休眠相关内容。
具体方法如下:
编辑电源计划
1、进入Windows控制面板界面后直接点击硬件和声泉盆包音。
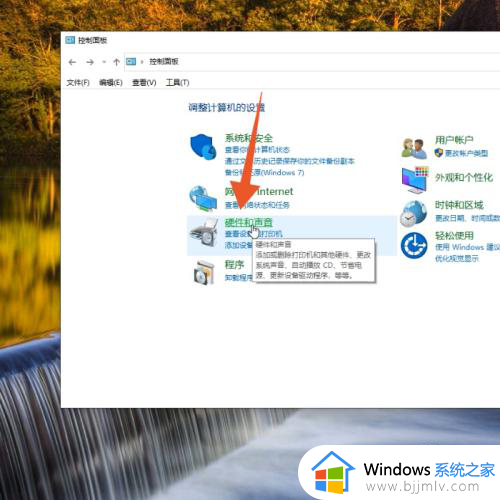
2、再点击电强暗源选项下方的编辑电源计划的选项。

3、打开使计算机胆毙进入睡眠状态的菜单后点击里面的从不,再点击保存修改即可。
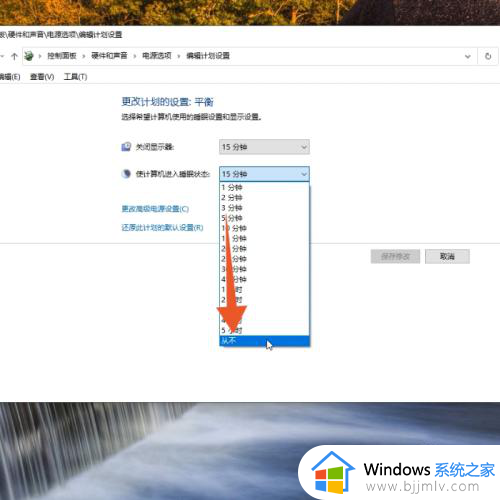
右击屏幕设置
1、进入Windows桌面后单击鼠标右键,点击显示设置选项。
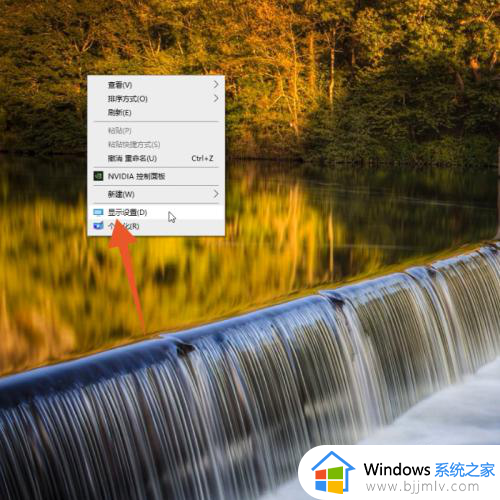
2、进入设置界面后点击里面的电源和睡眠。
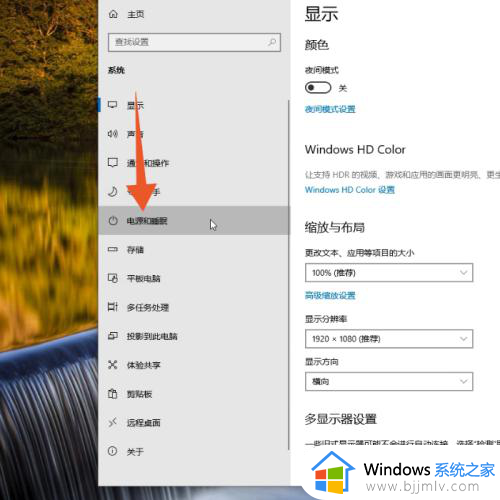
3、点击第二个睡眠的菜单,再点击里面的从不选项即可。
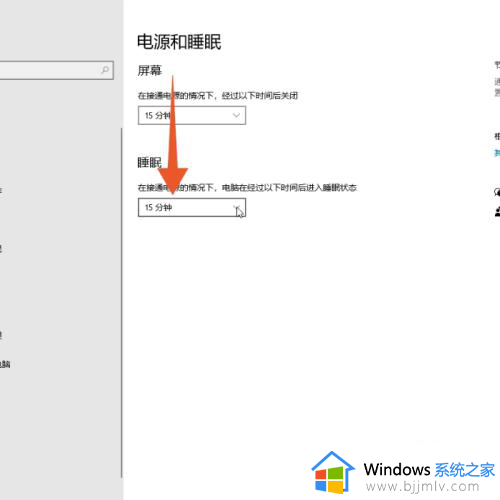
右击搜索设置
1、进入Windows电脑桌面,鼠标右键单击开始菜单,点击搜索。
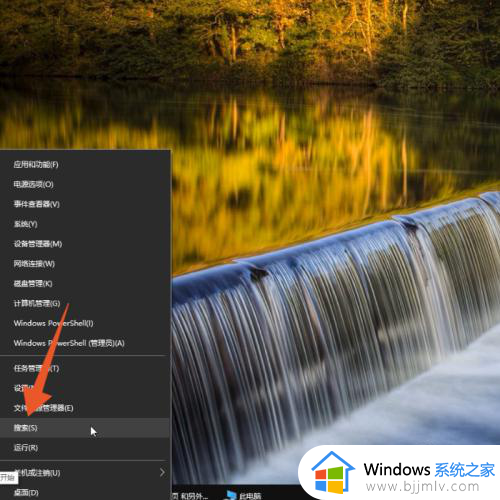
2、在搜索框内输入系统的拼音后点击系统程序。
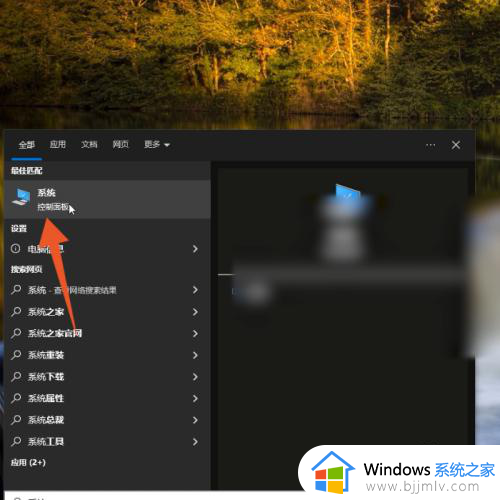
3、点击电源和睡眠,再将睡眠的菜单设置为从不即可。
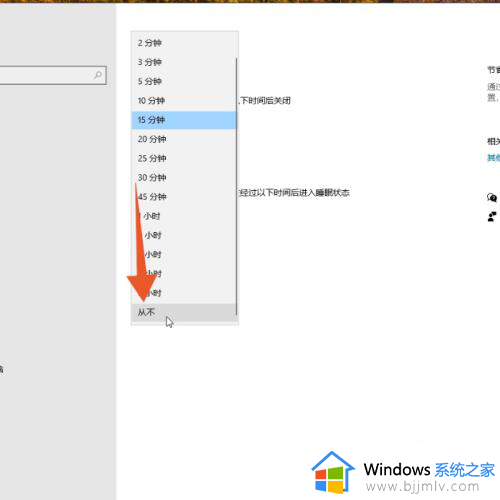
上述就是小编给大家讲解的怎么设置电脑屏幕不休眠相关内容了,有遇到过相同问题的用户就可以根据小编的步骤进行操作了,希望能够对大家有所帮助。
win怎么设置屏幕不休眠 怎么设置电脑屏幕不休眠相关教程
- 电脑屏幕休眠时间怎么调 设置电脑屏幕休眠时间的步骤
- windows屏幕休眠设置方法 windows屏幕休眠如何设置
- 华为怎么设置不休眠 华为手机如何设置屏幕不休眠
- 笔记本电脑关闭屏幕不休眠设置方法 如何设置笔记本电脑屏幕不休眠
- 笔记本电脑怎样设置屏幕休眠时间 如何设置笔记本电脑屏幕休眠时间
- 怎么调电脑屏幕休眠时间 如何调整电脑屏幕休眠时间
- windows设置休眠时间的方法 电脑怎么设置休眠锁屏时间
- 电脑无操作自动休眠怎么设置 台式电脑屏幕休眠时间设置方法
- windows设置不休眠怎么设置 windows如何设置不休眠
- 笔记本电脑怎么设置屏幕熄灭时间 笔记本电脑怎么设置屏幕休眠时间
- 惠普新电脑只有c盘没有d盘怎么办 惠普电脑只有一个C盘,如何分D盘
- 惠普电脑无法启动windows怎么办?惠普电脑无法启动系统如何 处理
- host在哪个文件夹里面 电脑hosts文件夹位置介绍
- word目录怎么生成 word目录自动生成步骤
- 惠普键盘win键怎么解锁 惠普键盘win键锁了按什么解锁
- 火绒驱动版本不匹配重启没用怎么办 火绒驱动版本不匹配重启依旧不匹配如何处理
电脑教程推荐
win10系统推荐