台式电脑怎么调电脑亮度明暗度 台式电脑的亮度从哪里可以调明暗
更新时间:2024-01-29 09:31:33作者:runxin
对于长时间使用台式电脑的用户来说,经常也会因为外界环境光线的影响而导致屏幕画面显示异常的情况,因此用户需要适当调整台式电脑的屏幕亮度,以便用户操作时更好的适应,那么台式电脑的亮度从哪里可以调明暗呢?这里小编就给大家带来台式电脑怎么调电脑亮度明暗度,以供大家参考。
具体方法如下:
方法一:
1、首先找到自己显示器上面的“menu”按键,点击一下。

2、然后可以上下调整,选择亮度,再按下“auto”。
3、此时就可以左右调整亮度了。

4、调整完了之后再次按“menu”按键即可退出。

方法二:
1、鼠标右击电脑桌面左下角开始图标,再弹出的菜单中点击设置。
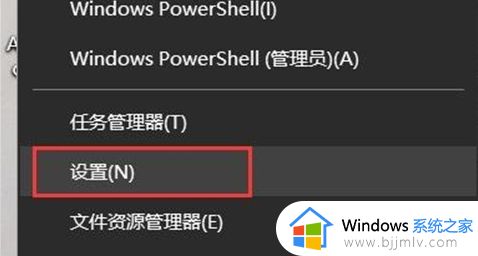
2、在弹出的Windows设置窗口中点击系统。
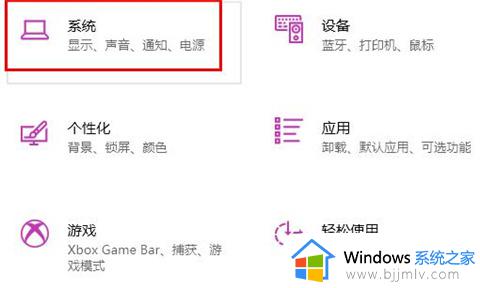
3、然后在显示选项中就可以调节电脑屏幕的亮度。
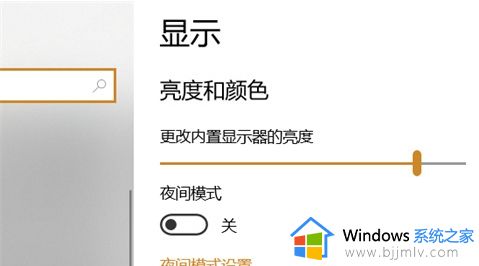
方法三:
1、首先点击左下角开始,然后依次点击“windows系统—>控制面板”。
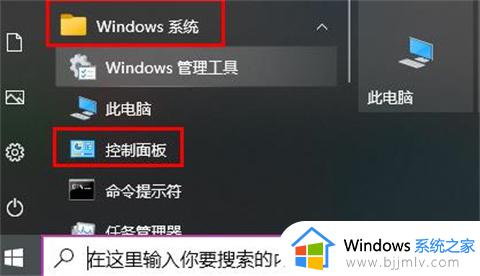
2、然后找到并选择“显示”。
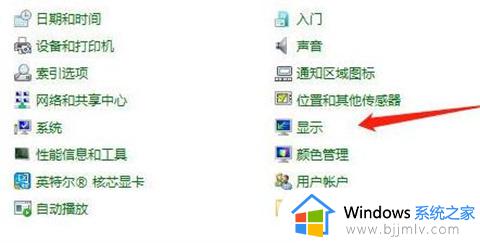
3、随后点击左侧的“调整亮度”打开电源选项窗口。
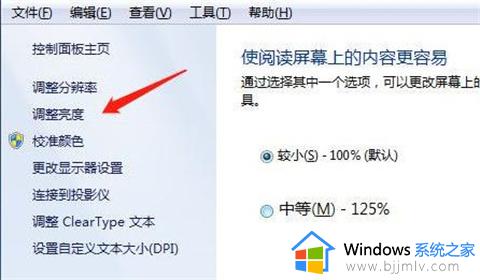
4、再选择右侧的“更改计划设置”。
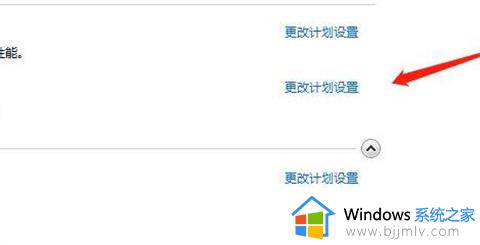
5、最后即可开始调整亮度。
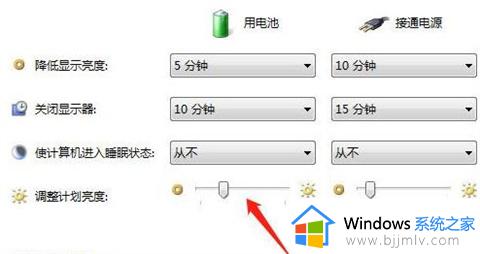
上述就是小编给大家讲解的台式电脑的亮度从哪里可以调明暗所有内容了,还有不懂得用户就可以根据小编的方法来操作吧,希望本文能够对大家有所帮助。
台式电脑怎么调电脑亮度明暗度 台式电脑的亮度从哪里可以调明暗相关教程
- 台式电脑怎么调节亮度 台式电脑调节屏幕亮度的方法
- 电脑屏幕亮度最亮了还是暗怎么办 电脑屏幕亮度调到100还是很暗处理方案
- 电脑自动亮度调节在哪里设置 如何设置电脑自动调节亮度
- 笔记本电脑太暗了怎么调亮度 笔记本电脑变暗要调亮如何操作
- 台式电脑cpu温度90度正常吗 台式电脑cpu温度90度怎么办
- 亮度调节电脑快捷键是什么 亮度调节电脑快捷键在哪
- 电脑怎么调亮度 电脑调整亮度的几种方法
- 电脑屏幕亮度怎么调 调节电脑屏幕亮度的步骤
- 怎样调节电脑的显示亮度 如何调整电脑显示亮度
- 怎么调笔记本电脑的亮度 笔记本显示亮度在哪里设置
- 惠普新电脑只有c盘没有d盘怎么办 惠普电脑只有一个C盘,如何分D盘
- 惠普电脑无法启动windows怎么办?惠普电脑无法启动系统如何 处理
- host在哪个文件夹里面 电脑hosts文件夹位置介绍
- word目录怎么生成 word目录自动生成步骤
- 惠普键盘win键怎么解锁 惠普键盘win键锁了按什么解锁
- 火绒驱动版本不匹配重启没用怎么办 火绒驱动版本不匹配重启依旧不匹配如何处理
电脑教程推荐
win10系统推荐