钉钉考勤如何导出考勤表 钉钉怎么导出时间考勤表
更新时间:2023-08-31 09:32:39作者:runxin
很多功能工作都需要用到钉钉工具来进行日常沟通,同时也可以使用钉钉来进行考勤打卡,而且钉钉支持人性化的智能考勤系统,随时随地了解我们自己的考勤状态,出勤人员一目了然,可是钉钉考勤如何导出考勤表呢?其实方法很简单,接下来小编就给大家带来钉钉怎么导出时间考勤表,一起来看看吧。
具体方法:
第一步、手机上打开钉钉,进去工作台之后,点击考勤打卡。
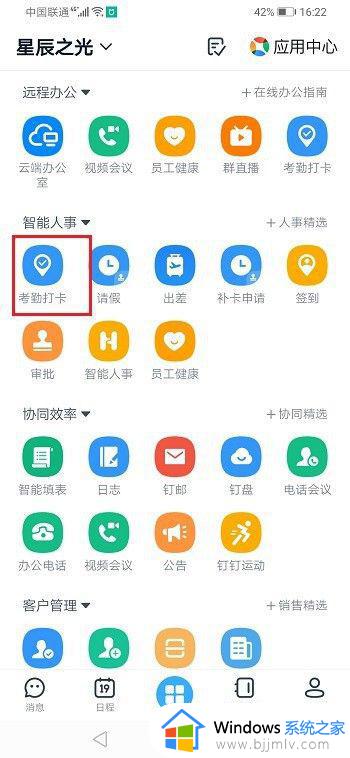
第二步、进去之后,点击底部的统计。
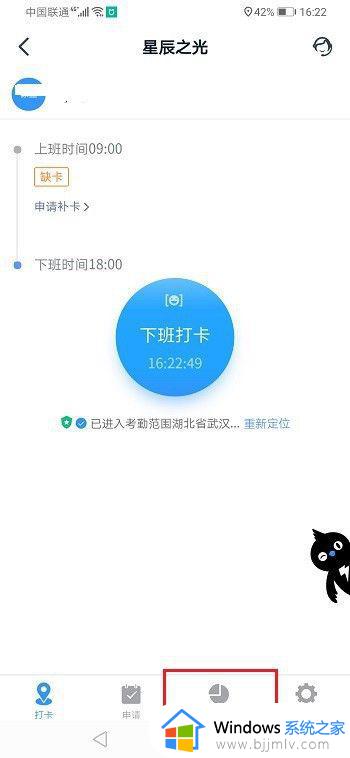
第三步、进去统计界面之后,点击考勤报表。
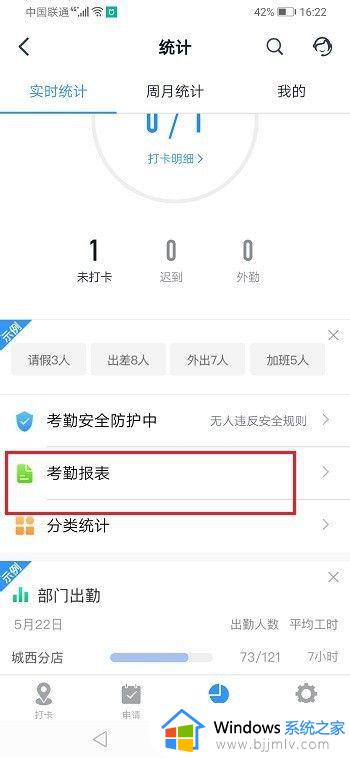
第四步、进去考勤报表界面之后,点击导出报表。
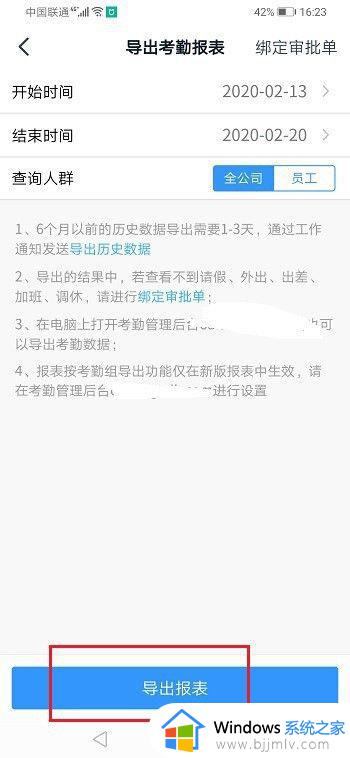
第五步、可以看到已经成功导出考勤报表了,可以点击下载下来。
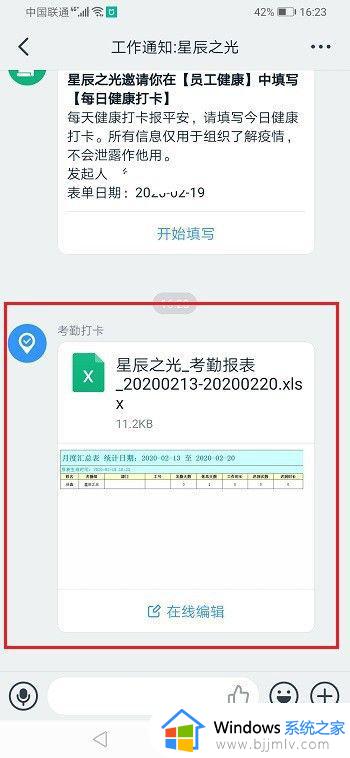
本文就是小编给大家讲解的钉钉怎么导出时间考勤表的所有步骤了,还有不清楚的用户就可以参考一下小编的步骤进行操作,希望本文能够对大家有所帮助。
钉钉考勤如何导出考勤表 钉钉怎么导出时间考勤表相关教程
- 企业微信考勤表在哪里导 电脑版企业微信怎么导考勤
- 腾讯会议怎么统计考勤 腾讯会议如何统计考勤
- 钉钉表格超出单元格部分文字怎么自动隐藏 钉钉表格超出单元格部分文字的隐藏步骤
- 钉钉会议中途退出再进入时间怎么算 钉钉视频会议中途退出后再进入如何算时长
- 钉钉会议如何查看参会时间 怎么查钉钉参加会议的时间
- 钉钉云课堂批量导入试题怎么弄 钉钉云课堂批量导入试题的步骤
- 钉钉视频会议不小心退出如何加入 钉钉会议不小心退出了,怎么再进入
- 钉钉视频会议退出后找不到了怎么办 钉钉视频会议退出后怎么重新加入
- 钉钉视频会议能查时长吗 钉钉会议怎么看观看时长
- 怎样在钉钉电脑版上访问钉钉社区 钉钉电脑版如何进入钉钉社区页
- 惠普新电脑只有c盘没有d盘怎么办 惠普电脑只有一个C盘,如何分D盘
- 惠普电脑无法启动windows怎么办?惠普电脑无法启动系统如何 处理
- host在哪个文件夹里面 电脑hosts文件夹位置介绍
- word目录怎么生成 word目录自动生成步骤
- 惠普键盘win键怎么解锁 惠普键盘win键锁了按什么解锁
- 火绒驱动版本不匹配重启没用怎么办 火绒驱动版本不匹配重启依旧不匹配如何处理
电脑教程推荐
win10系统推荐