电脑如何投屏到投影仪上?电脑与投影仪连的最简单步骤
更新时间:2024-06-04 09:32:21作者:runxin
在使用电脑办公或者学习的时候,我们难免需要将屏幕画面投放到更大屏幕中来展示,因此有用户就想要给电脑外接投影仪设备来实现,可是却不懂得电脑连接投影仪后的投屏设置,对此电脑如何投屏到投影仪上?其实方法很简单,这里小编就给大家讲解的关于电脑与投影仪连的最简单步骤。
具体方法如下:
1、首先,确认你的投影仪连接线使用的是并口还是串口。
2、如果是并口可以直接连接笔记本。

3、如果是串口,那就需要先买一个转换器。换成并口再连接。

4、连接完成后,先打开投影仪。
5、待投影仪灯变绿后,再打开笔记本。

6、笔记本开机后,按下键盘“Win+p”
7、然后选择复制或者扩展就可以使用了。
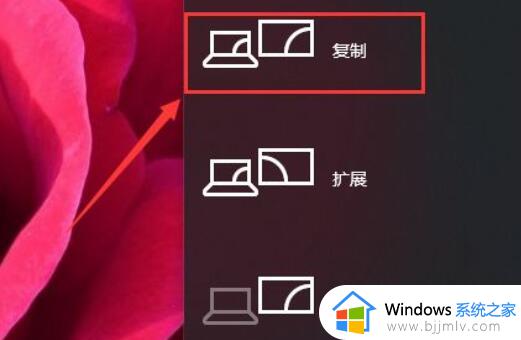
以上就是小编给大家带来的电脑与投影仪连的最简单步骤了,还有不清楚的用户就可以参考一下小编的步骤进行操作,希望本文能够对大家有所帮助。
电脑如何投屏到投影仪上?电脑与投影仪连的最简单步骤相关教程
- 苹果电脑投屏到投影仪怎么设置 苹果电脑连接投影仪投屏设置步骤
- 电脑无法投影到投影仪如何解决 电脑连不到投影仪上怎么处理
- 电脑如何连投影仪 投影仪怎么样和电脑连接
- windows投屏到投影仪怎么操作,windows怎么投屏到投影仪
- 惠普暗影精灵如何连接投影仪 惠普暗影精灵电脑连接投影仪的步骤
- 投影仪怎么连接手机 投影仪如何和手机连接
- 笔记本电脑连接投影仪如何设置 笔记本电脑连接投影仪怎么弄
- 笔记本连接投影仪怎么设置 笔记本电脑连接投影仪的设置方法
- 投影仪使用方法 投影仪如何使用
- 手机怎么投屏到电脑上去 手机投屏电脑最简单方法
- 惠普新电脑只有c盘没有d盘怎么办 惠普电脑只有一个C盘,如何分D盘
- 惠普电脑无法启动windows怎么办?惠普电脑无法启动系统如何 处理
- host在哪个文件夹里面 电脑hosts文件夹位置介绍
- word目录怎么生成 word目录自动生成步骤
- 惠普键盘win键怎么解锁 惠普键盘win键锁了按什么解锁
- 火绒驱动版本不匹配重启没用怎么办 火绒驱动版本不匹配重启依旧不匹配如何处理
电脑教程推荐
win10系统推荐