word表格内文字上下居中怎么设置?word表格的文字怎么居中在正中间
由于word工具是众多用户生活中经常会用到的办公软件,因此也总是需要对文档的布局进行排版,例如近日有用户在电脑上编辑word文档的时候,想要将文档表格中字体进行居中显示时却不懂得设置,对此word表格内文字上下居中怎么设置?今天就带来word表格的文字怎么居中在正中间完整步骤。
具体方法如下:
开始菜单设置
1、将word表格打开之后,鼠标选中需要上下居中的表格。
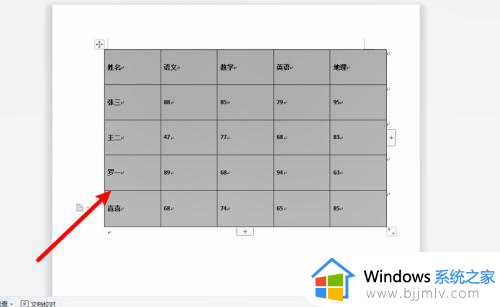
2、选中表格内容之后,在开始菜单找到段落设置功能区并点击小三角图标。
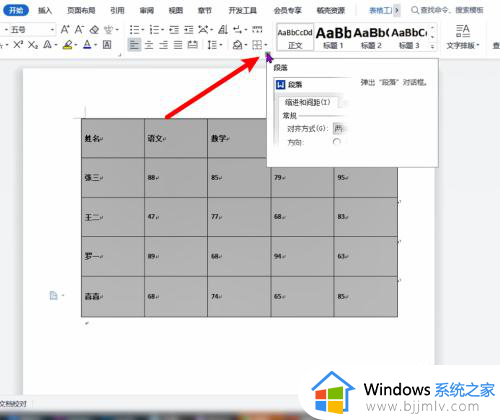
3、把段落设置窗口打开之后,找到常规下方的对齐方式,点击下拉图标。
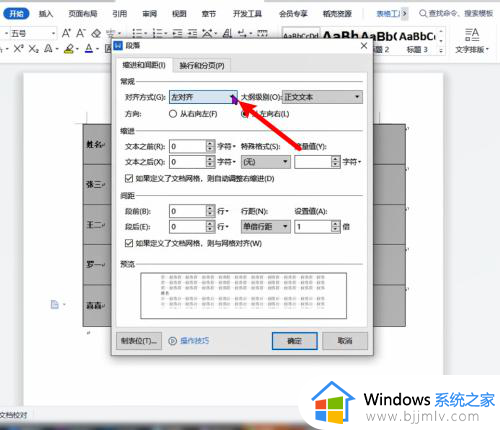
4、在展开的对齐方式中选择居中对齐,点击弹窗下方的确定即可。
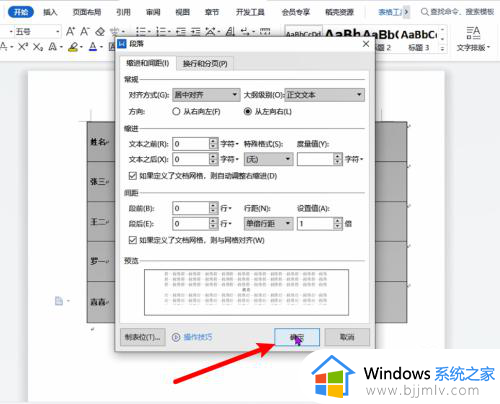
小菜单设置
1、把word表格打开之后,鼠标选中表格内容并单击鼠标右键。
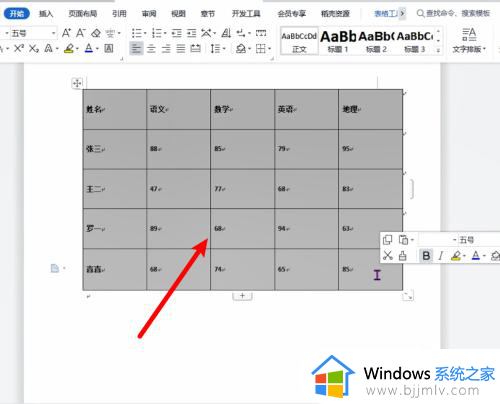
2、在弹出来的小菜单窗口中,找到对齐方式并点击小三角图标。
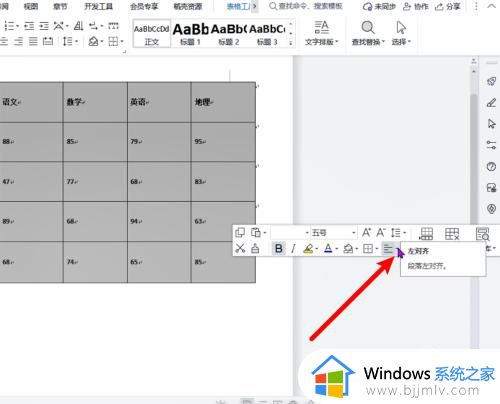
3、在弹出来的对齐方式窗口里,选择居中对齐选项并点击即可。
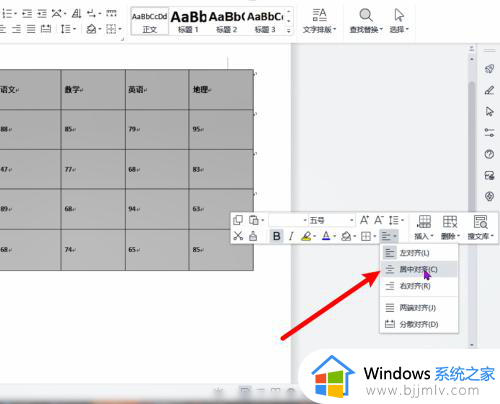
表格属性设置
1、把word表格打开之后,鼠标选中需要上下居中的表格内容,单击鼠标右键。
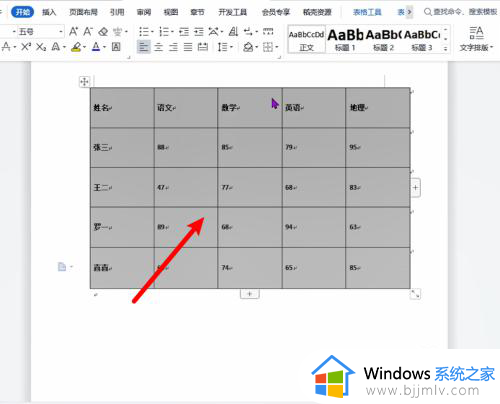
2、在弹出来的菜单栏中,找到表格属性这个选项并点击。
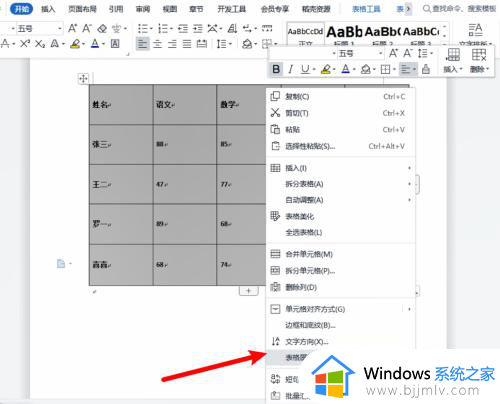
3、把表格属性弹窗打开之后,将单元格的对方方式设置为居中,再点击弹窗中的确定即可。
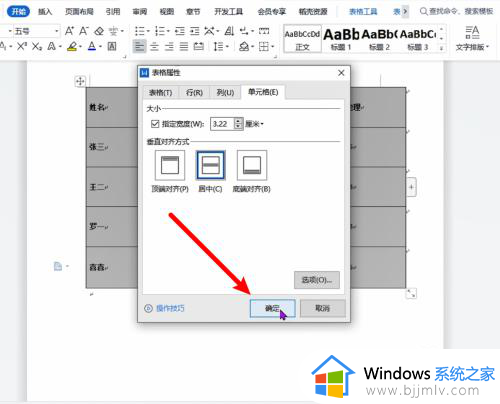
页面布局设置
1、将需要设置居中的word打开之后,鼠标选中表格中的内容。
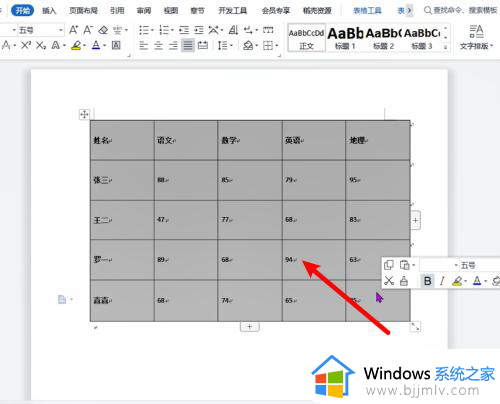
2、选中表格之后,点击顶部菜单栏里面的页面布局选项。
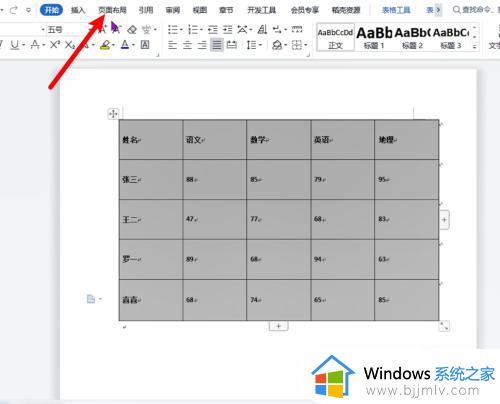
3、把页面布局的功能区打开之后,找到对齐这个选项并点击。
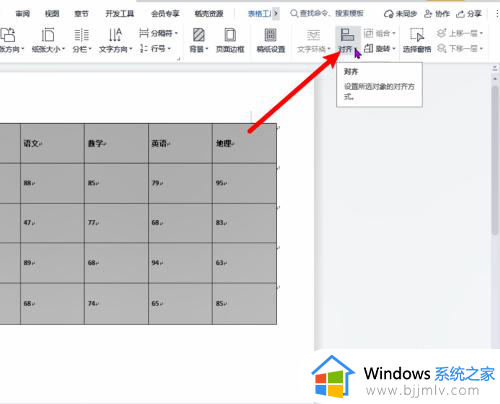
4、在对齐的样式列表中,找到水平居中这个方式并点击即可。
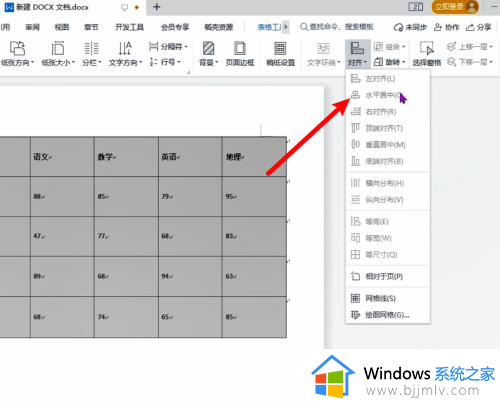
综上所述就来教大家的word表格的文字怎么居中在正中间完整步骤了,有遇到过相同问题的用户就可以根据小编的步骤进行操作了,希望能够对大家有所帮助。
word表格内文字上下居中怎么设置?word表格的文字怎么居中在正中间相关教程
- word表格文字上下居中的设置方法 word中表格内容如何上下居中
- word如何将文字转换成表格形式 word中怎样把文字转换成表格
- word文档表格怎么填充颜色 如何在word表格中填充颜色
- word表格怎么向下填充数字 word表格怎样让数字依次排下去
- word表格里的文字行间距怎么调 word表格如何调整行距适合文字
- word中无法选中文字怎么回事 word中不能选中文字如何解决
- word怎么设置表格根据内容自动调整大小 word中表格根据内容自动调整设置方法
- 字体怎么安装到word文档中 如何在word文档中安装字体
- word表格文字显示一半隐藏一半是什么原因 word文档表格里的字只显示一半如何解决
- 怎样将excel表格复制到word文档中 如何把excel表格复制到word文档里
- 惠普新电脑只有c盘没有d盘怎么办 惠普电脑只有一个C盘,如何分D盘
- 惠普电脑无法启动windows怎么办?惠普电脑无法启动系统如何 处理
- host在哪个文件夹里面 电脑hosts文件夹位置介绍
- word目录怎么生成 word目录自动生成步骤
- 惠普键盘win键怎么解锁 惠普键盘win键锁了按什么解锁
- 火绒驱动版本不匹配重启没用怎么办 火绒驱动版本不匹配重启依旧不匹配如何处理
电脑教程推荐
win10系统推荐