笔记本电脑合上盖子不会休眠怎么设置 笔记本电脑合上盖子不休眠设置方法
更新时间:2024-05-06 09:35:59作者:runxin
相信很多用户在操作笔记本电脑的时候,也都会遇到电脑合上盖子后,在没有关机的情况下会自动进入休眠模式,不过有些用户也会遇到笔记本电脑在进入休眠后,会导致运行的程序暂停的情况,对此笔记本电脑合上盖子不会休眠怎么设置呢?下面就是有关笔记本电脑合上盖子不休眠设置方法。
具体方法如下:
1、进入电脑桌面,点击底部搜索。
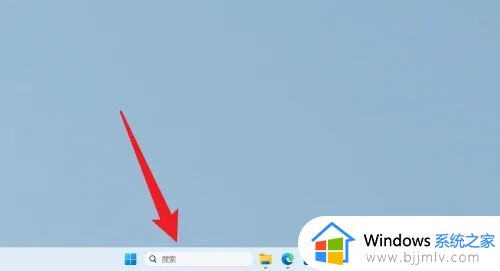
2、搜索编辑电源计划,点击打开。
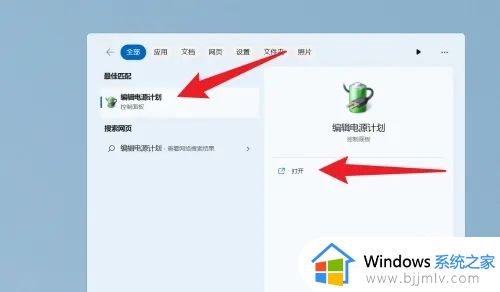
3、在打开的界面中,把睡眠状态设置成从不,然后保存修改。
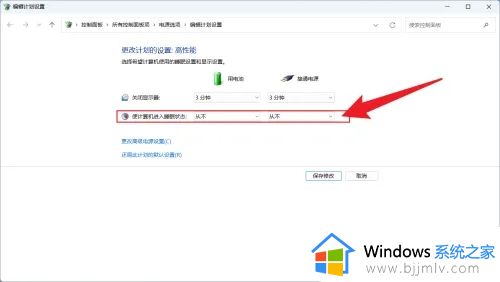
4、设置完成后,点击左上方电源选项。
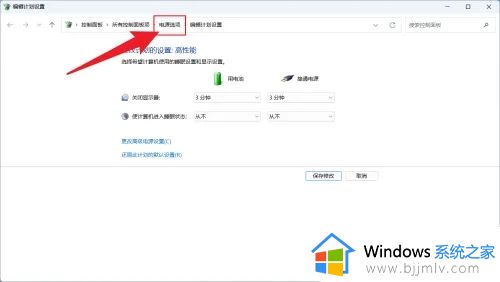
5、点击左上方选择关闭笔记本计算机盖的功能。
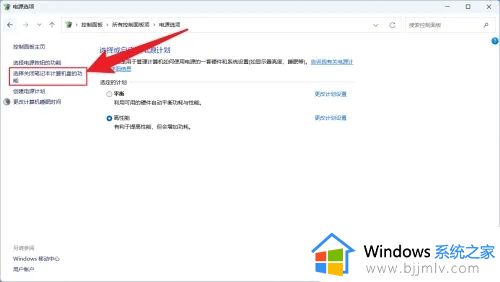
6、把关闭盖子时,设置成不采取任务操作,点击保存即可。
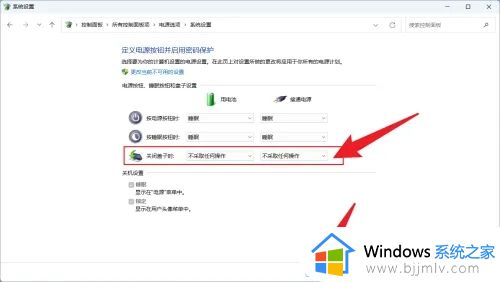
上述就是小编给大家带来的笔记本电脑合上盖子不休眠设置方法了,如果有不了解的用户就可以按照小编的方法来进行操作了,相信是可以帮助到一些新用户的。
笔记本电脑合上盖子不会休眠怎么设置 笔记本电脑合上盖子不休眠设置方法相关教程
- 笔记本电脑怎么设置合上盖子不休眠 如何设置笔记本电脑合上盖子不休眠
- 小米笔记本盖上盖子怎么设置不休眠 小米笔记本合盖不休眠设置方法
- 联想笔记本合盖不休眠设置教程 如何设置联想笔记本合盖后不自动休眠
- windows合盖不休眠怎么设置 windows设置合盖不休眠怎么操作
- 笔记本关闭盖子不睡眠怎么设置 笔记本如何设置盖上继续运行
- 笔记本设置不休眠的方法 笔记本电脑休眠怎么关闭
- 笔记本电脑关闭屏幕不休眠设置方法 如何设置笔记本电脑屏幕不休眠
- 苹果笔记本休眠设置方法 苹果笔记本怎么设置休眠状态
- 笔记本电脑怎样设置屏幕休眠时间 如何设置笔记本电脑屏幕休眠时间
- 笔记本怎么进入休眠模式 笔记本休眠模式怎么开启
- 惠普新电脑只有c盘没有d盘怎么办 惠普电脑只有一个C盘,如何分D盘
- 惠普电脑无法启动windows怎么办?惠普电脑无法启动系统如何 处理
- host在哪个文件夹里面 电脑hosts文件夹位置介绍
- word目录怎么生成 word目录自动生成步骤
- 惠普键盘win键怎么解锁 惠普键盘win键锁了按什么解锁
- 火绒驱动版本不匹配重启没用怎么办 火绒驱动版本不匹配重启依旧不匹配如何处理
电脑教程推荐
win10系统推荐