电脑禁止安装软件怎么设置 电脑如何设置禁止安装软件
更新时间:2024-02-29 09:36:55作者:runxin
相信很多用户每次在启动电脑进入系统后,也都能够看到桌面上自动安装的垃圾软件,导致用户不得不重新将电脑自动安装的垃圾软件进行卸载,因此为了防止类似垃圾软件自动安装的情况出现,很多用户都在咨询电脑禁止安装软件怎么设置呢?今天小编就给大家带来电脑如何设置禁止安装软件,一起来了解下吧。
具体方法如下:
1、在Windows10系统桌面,我们右键点击左下角的开始按钮,在弹出菜单中选择“运行”菜单项。
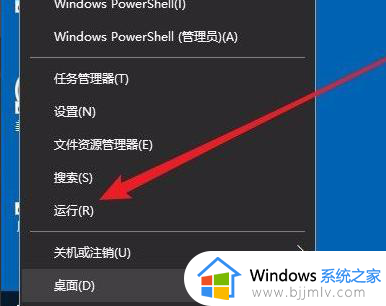
2、接下来在打开的运行窗口中,我们输入命令secpol.msc,然后点击确定按钮。
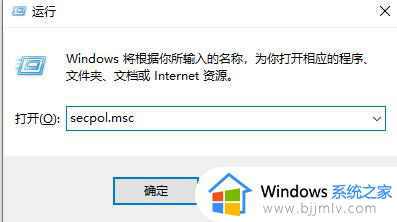
3、这时就会打开Windows10的本地安全策略窗口,在窗口中依次点击“安全设置/本地策略/安全选项”菜单项。
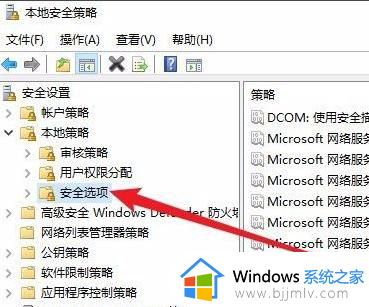
4、接下来在右侧的窗口中我们找到“用户账户控制:标准用户的提升提示行为”设置项。
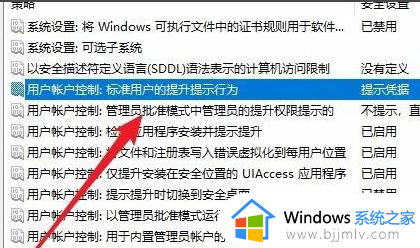
5、接下来在打开的该设置项属性窗口中,我们点击下拉菜单,在弹出菜单中选择“自动拒绝提升请求”菜单项。
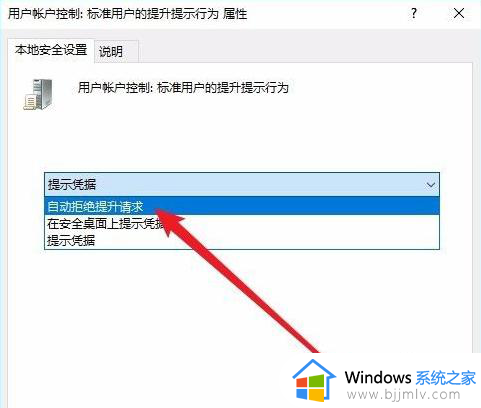
6、接下来再找到“用户账户控制:检测应用程序安装并提示提升”设置项。
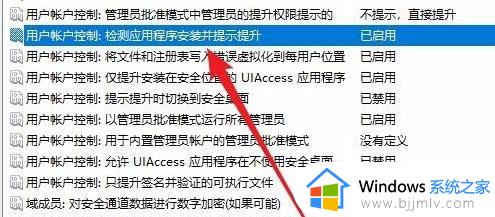
7、双击打开该设置项的属性窗口,在窗口中我们选择“已禁用”设置项,最后点击确定按钮即可。这样该账户以后就不能再安装应用软件了。
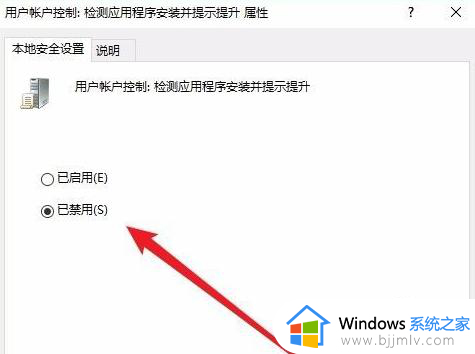
上述就是小编告诉大家的有关电脑如何设置禁止安装软件全部内容了,有遇到过相同问题的用户就可以根据小编的步骤进行操作了,希望能够对大家有所帮助。
电脑禁止安装软件怎么设置 电脑如何设置禁止安装软件相关教程
- 怎样禁止电脑安装软件 电脑上怎么禁止安装软件
- 怎么禁止电脑自动安装垃圾软件 电脑如何禁止自动安装垃圾软件
- 电脑自动安装软件怎么关闭 如何设置电脑禁止自动安装软件
- 如何阻止安装软件 如何禁止软件自动安装
- 百度禁止安装应用软件怎么解除 百度怎样解除禁止安装软件
- 电脑安装不了软件怎么设置权限 电脑软件安装不了在哪里设置权限
- 电脑可以安装手机软件吗 如何将手机软件安装在电脑上
- 电脑如何安装压缩软件 电脑怎么安装压缩软件
- 如何关闭电脑自动安装软件 电脑怎么设置关闭自动安装软件
- 电脑安装的软件怎么卸载 如何卸载电脑上安装的软件
- 惠普新电脑只有c盘没有d盘怎么办 惠普电脑只有一个C盘,如何分D盘
- 惠普电脑无法启动windows怎么办?惠普电脑无法启动系统如何 处理
- host在哪个文件夹里面 电脑hosts文件夹位置介绍
- word目录怎么生成 word目录自动生成步骤
- 惠普键盘win键怎么解锁 惠普键盘win键锁了按什么解锁
- 火绒驱动版本不匹配重启没用怎么办 火绒驱动版本不匹配重启依旧不匹配如何处理
电脑教程推荐
win10系统推荐