七彩虹主板进bios快捷键图文设置 七彩虹主板怎么进入bios设置
在bios界面中,保存着计算机最重要的基本输入输出的程序、开机后自检程序和系统自启动程序,都可以从CMOS中读写系统设置的具体信息,而不同品牌的主板配置进入bios界面的方式也不同,对此七彩虹主板怎么进入bios设置呢?这里小编就给大家介绍的七彩虹主板进bios快捷键图文设置。
具体方法如下:
方法一:使用u盘启动快捷键直接进入u盘装系统
七彩虹主板一键启动u盘的快捷键是ESC或F11,首先使用制作的U盘启动盘,然后开启电脑,当看到开机画面的时候,连续按下键盘上的ESC或F11键以后将会进入到一个启动项顺序选择的窗口,将光标移动到显示“USB”的地方,然后只需要按下回车键“Enter”即可。
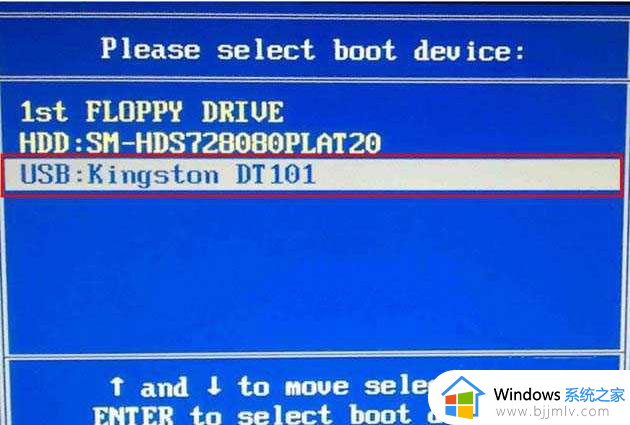
之后电脑就会从u盘启动并进入pe系统了。
方法二:进bios设置U盘为第一启动项
1、按开机键等待电脑出现开机画面的时候按“esc”键进入bios设置界面,切换到Boot界面,找到Hard Drive BBS Priorities。
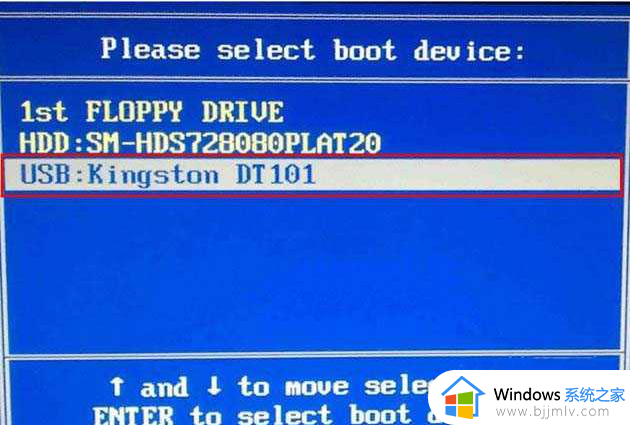
2、在弹出的界面中,移动光标选择第一启动项。也就是“Boot Option #1”,回车确认,然后在弹出的小窗口中选择“ADATA USB Flash Drive 1100”,也就是你的u盘,回车确认。
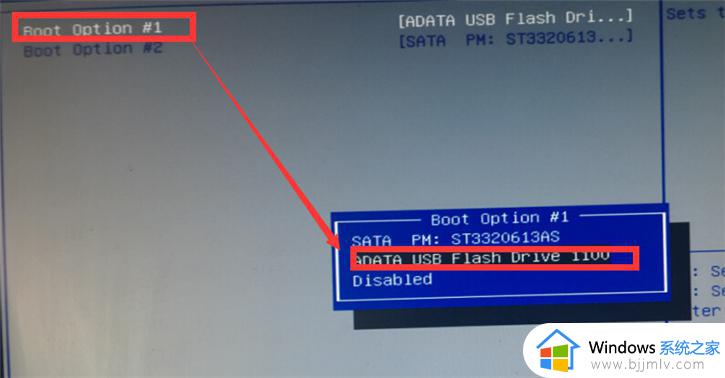
3、随后就可以看到设置u盘启动为第一启动项成功,按F10键保存退出并自动重启。
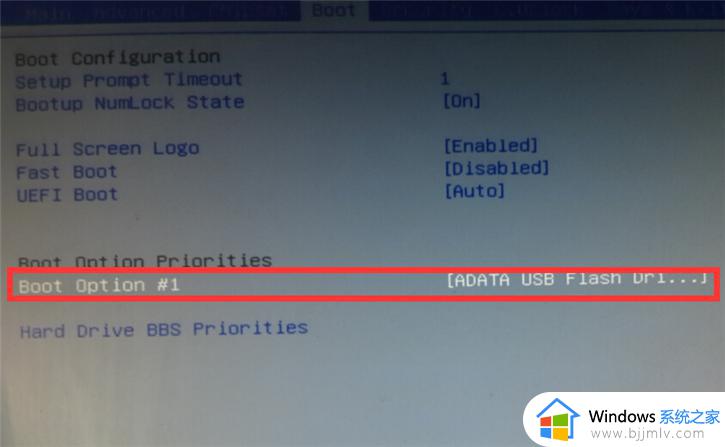
以上就是小编给大家带来的七彩虹主板进bios快捷键图文设置了,如果有不了解的用户就可以按照小编的方法来进行操作了,相信是可以帮助到一些新用户的。
七彩虹主板进bios快捷键图文设置 七彩虹主板怎么进入bios设置相关教程
- 七彩虹主板开机按什么进入bios 七彩虹主板进入bios的步骤
- 七彩虹主板bios找不到u盘启动项怎么办 七彩虹主板bios没有u盘启动项修复方法
- 七彩虹主板如何关闭开机自检 七彩虹主板bios关闭自检的方法
- 技嘉主板怎么进入bios界面设置 技嘉主板bios设置方法图文
- 七彩虹显卡驱动怎么下载 七彩虹显卡驱动下载官网
- 七彩虹显卡怎么看出厂日期 七彩虹显卡出厂日期查询
- 七彩虹显卡真伪在哪里查 如何查询七彩虹显卡的真伪
- 七彩虹显卡天梯图2022最新 七彩虹显卡排行榜高清图
- 华硕主板开机进入bios图文教程 华硕主板如何进入bios界面
- 七彩虹2060super显卡战斧评测 七彩虹战斧2060super显卡怎么样
- 惠普新电脑只有c盘没有d盘怎么办 惠普电脑只有一个C盘,如何分D盘
- 惠普电脑无法启动windows怎么办?惠普电脑无法启动系统如何 处理
- host在哪个文件夹里面 电脑hosts文件夹位置介绍
- word目录怎么生成 word目录自动生成步骤
- 惠普键盘win键怎么解锁 惠普键盘win键锁了按什么解锁
- 火绒驱动版本不匹配重启没用怎么办 火绒驱动版本不匹配重启依旧不匹配如何处理
电脑教程推荐
win10系统推荐