显示打印机脱机怎么处理 如何解决打印机脱机状态
更新时间:2024-03-18 09:37:05作者:runxin
在日常办公或者学习的过程中,经常也会用到打印机设备,因此很多用户的电脑也都会连接区域内覆盖的共享打印机,然而当用户在电脑上使用打印机设备进行文档打印时,却莫名出现打印机脱机的提示,对此显示打印机脱机怎么处理呢?这篇文章的内容就是关于如何解决打印机脱机状态全部内容。
具体方法如下:
方法一、
1、先点击左下角开始菜单,选择设置,搜索控制面板并进入。
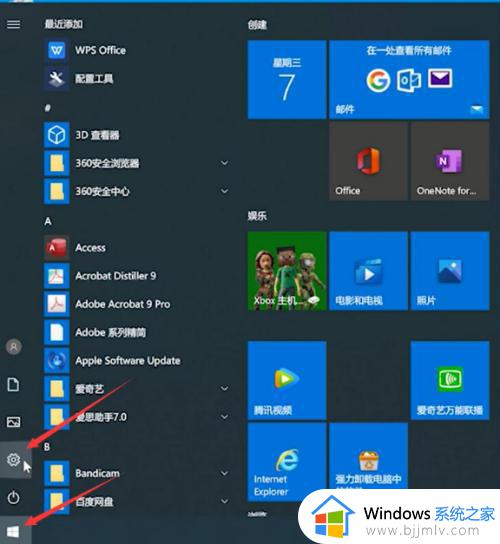
2、接着点击【控制面板】中的【设备】进入打印机。
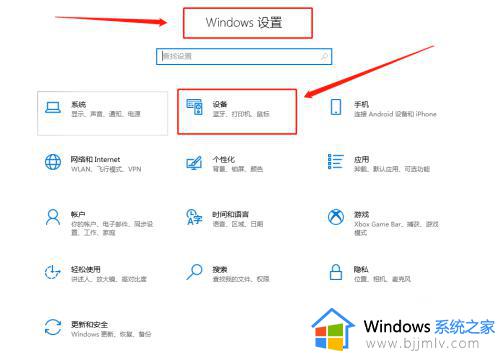
3、页面跳转后,选择查看设备和打印机,在打印机栏下右键打印机,选择【队列】看看正在打印什么。
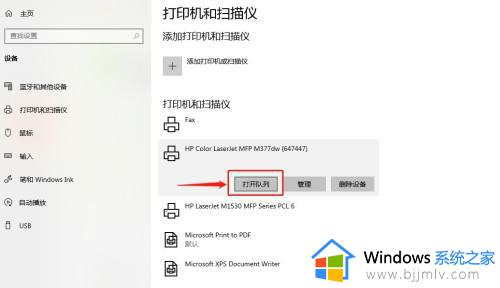
4、点击左上角的打印机选项,取消勾选脱机使用打印机即可。
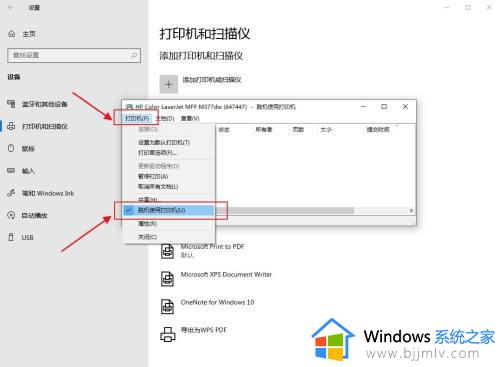
方法二、
1、点击电脑右下方【开始】键,进入【设备和打印机】页面。
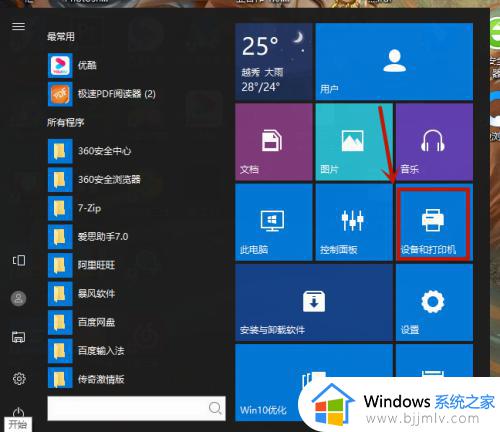
2、当鼠标选中打印机并悬停之后,就会有打印队列状态提示。如果你的打印机队列中有众多的任务,右键点击打印机图标,在弹出的菜单当中选中并删除。
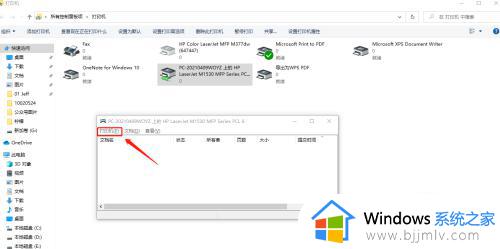
3、完成操作后,重新启动电脑和打印阿基,查看打印机情况。打印机就会恢复到可用的状态。
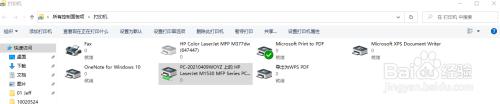
上述就是小编告诉大家的如何解决打印机脱机状态全部内容了,碰到同样情况的朋友们赶紧参照小编的方法来处理吧,希望本文能够对大家有所帮助。
显示打印机脱机怎么处理 如何解决打印机脱机状态相关教程
- 打印机脱机怎么处理 打印机显示脱机状态怎么办
- 打印机状态显示脱机怎么处理 打印机状态为脱机如何处理
- 打印机脱机状态怎么解除 打印机脱机状态怎么恢复正常
- 惠普打印机脱机状态怎么恢复正常 惠普打印机已连接但显示脱机如何解除
- 惠普无线打印机脱机状态怎么解除?惠普无线打印机老是脱机解决方法
- 网络打印机显示脱机如何解决 网络打印机打印显示脱机怎么办
- 京瓷打印机脱机不可用怎么办 京瓷打印机老显示脱机如何解除
- 打印机休眠状态怎么解除 打印机显示休眠状态不能打印如何解决
- 打印机显示错误状态怎么解除 打印机显示处于错误状态怎么办
- 打印机打印显示错误是什么原因?打印机打印显示错误状态怎么处理
- 惠普新电脑只有c盘没有d盘怎么办 惠普电脑只有一个C盘,如何分D盘
- 惠普电脑无法启动windows怎么办?惠普电脑无法启动系统如何 处理
- host在哪个文件夹里面 电脑hosts文件夹位置介绍
- word目录怎么生成 word目录自动生成步骤
- 惠普键盘win键怎么解锁 惠普键盘win键锁了按什么解锁
- 火绒驱动版本不匹配重启没用怎么办 火绒驱动版本不匹配重启依旧不匹配如何处理
电脑教程推荐
win10系统推荐