怎么关闭电脑弹窗广告和游戏?电脑弹窗广告游戏怎么彻底关闭
更新时间:2024-07-16 09:37:12作者:runxin
相信大部分用户在操作电脑的过程中,也总是会遇到桌面弹出的广告和游戏弹窗,而且也会影响到用户的体验,其实电脑自动弹出的广告和游戏窗口往往和安装的各种软件有必然的联系,对此怎么关闭电脑弹窗广告和游戏?今天小编就给大家分享的电脑弹窗广告游戏怎么彻底关闭所有内容。
具体方法如下:
方法一
1、win+R打开运行窗口后,在窗口中输入msconfig,进入系统配置。
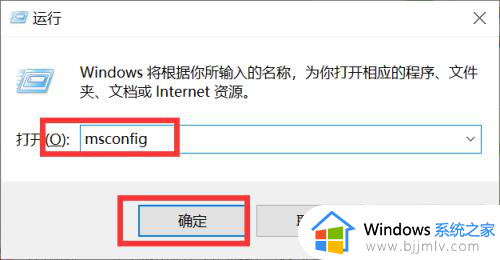
2、在弹出的系统配置窗口,点击“服务”。
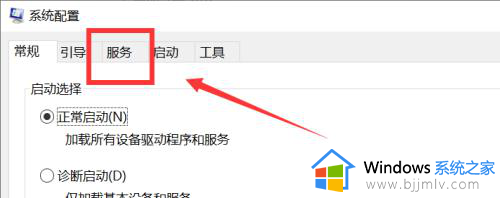
3、找到相应的游戏广告服务,取消勾选,点击确定即可。
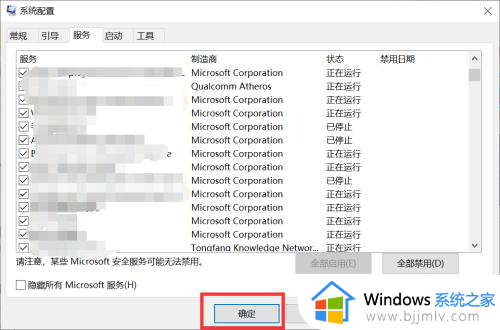
方法二
1、在360安全卫士中找到点击“功能大全”。
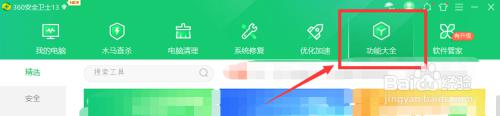
2、在功能大全页面的搜索框中输入 “广告”进行搜索。

3、找到“右下角弹窗广告”,点击“立即修复” 。
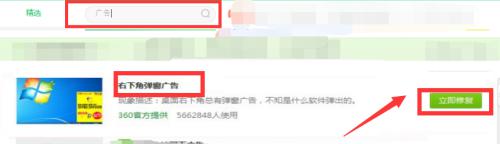
综上所述就是关于电脑弹窗广告游戏怎么彻底关闭所有内容了,有遇到过相同问题的用户就可以根据小编的步骤进行操作了,希望能够对大家有所帮助。
怎么关闭电脑弹窗广告和游戏?电脑弹窗广告游戏怎么彻底关闭相关教程
- 360广告弹窗太多怎么彻底关闭 电脑360广告弹窗太多如何彻底关闭
- 电脑有广告弹窗怎么清除 关闭电脑广告弹出窗口怎么设置
- qq浏览器广告弹窗如何关闭 qq浏览器关闭广告弹窗的步骤
- 谷歌浏览器弹窗广告怎么关闭 谷歌浏览器广告弹窗太多彻底关闭方法
- 电脑怎么关闭锁屏广告弹窗 锁屏界面广告的解决方法
- 如何删除ff新推荐广告弹窗 ff弹窗广告怎么彻底清除
- 电脑如何去除小广告弹窗 怎么去掉电脑小广告弹窗
- 电脑拦截广告弹窗怎么设置 电脑如何拦截广告弹出窗口
- 怎么消除小广告弹出窗口 电脑有小广告窗弹出如何去除
- 360广告弹窗怎么关闭 关闭360广告的方法
- 惠普新电脑只有c盘没有d盘怎么办 惠普电脑只有一个C盘,如何分D盘
- 惠普电脑无法启动windows怎么办?惠普电脑无法启动系统如何 处理
- host在哪个文件夹里面 电脑hosts文件夹位置介绍
- word目录怎么生成 word目录自动生成步骤
- 惠普键盘win键怎么解锁 惠普键盘win键锁了按什么解锁
- 火绒驱动版本不匹配重启没用怎么办 火绒驱动版本不匹配重启依旧不匹配如何处理
电脑教程推荐
win10系统推荐