谷歌浏览器导出书签的步骤 谷歌浏览器怎么导出书签
更新时间:2023-01-24 09:36:00作者:qiaoyun
很多人在使用谷歌浏览器的时候,都会将一些常用的网站添加到书签中,然而有时候为了以防万一书签丢失,就想要将书签导出保存起来,那么谷歌浏览器怎么导出书签呢?带着这个问题,本文将给大家讲述一下谷歌浏览器导出书签的步骤供大家参考。
方法如下:
1、打开谷歌浏览器,在浏览器右上方可以看到一个由三个竖着的点组成的“自定义及控制 Google Chrome”图标。
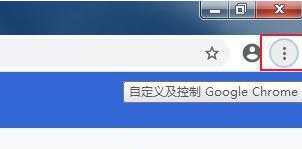
2、点击该图标后下方会弹出一个菜单窗口,将鼠标移动到菜单窗口中的“书签”一栏上。然后在左侧出现的子菜单中点击“书签管理器”。
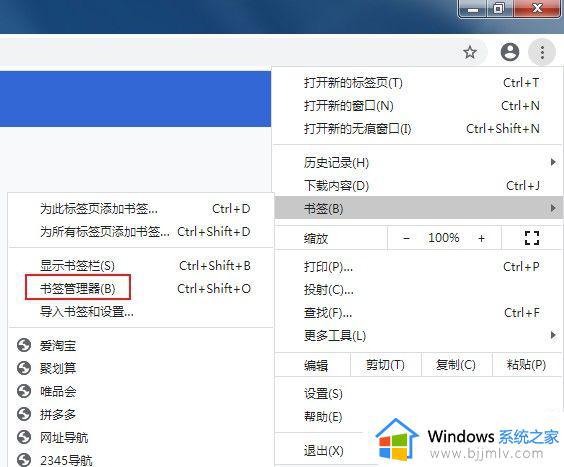
3、进入书签管理器页面后点击页面右上角的“整理”图标,然后在下面弹出的选项中点击“导出书签”。
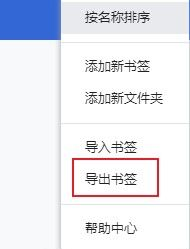
4、在弹出的“另存为”窗口中选择导出的书签文件所要保存的位置,最后点击“保存”按钮就可以了。
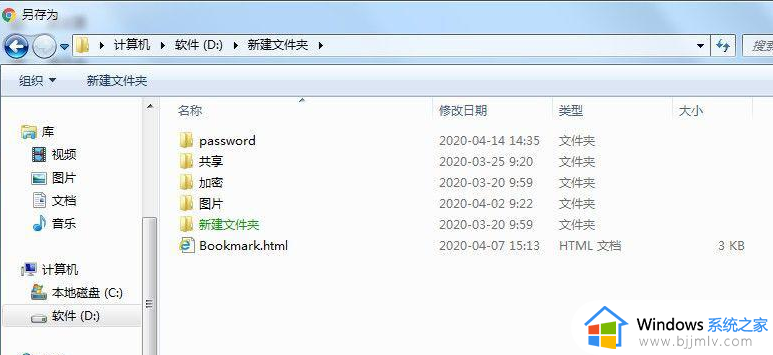
通过上面的方法就能够将谷歌浏览器书签导出来了,是不是挺简单呢,大家不妨可以学习上面的方法步骤来进行操作就可以了。
谷歌浏览器导出书签的步骤 谷歌浏览器怎么导出书签相关教程
- 怎样导出谷歌浏览器书签 如何将谷歌浏览器的书签导出
- 谷歌浏览器怎么导入其他浏览器的书签 谷歌浏览器怎样导入别的浏览器书签
- 谷歌浏览器怎么显示书签栏?谷歌浏览器显示书签栏的步骤
- 360浏览器书签导出怎么设置 360浏览器的书签怎么备份
- 谷歌浏览器如何进行书签同步 谷歌浏览器同步书签的设置方法
- 谷歌浏览器截长图的步骤 谷歌浏览器怎么截长图
- 登录谷歌浏览器账号的步骤 怎么登陆谷歌浏览器账号
- 谷歌浏览器如何设置打开新的标签页 谷歌浏览器怎么设置打开新标签
- 谷歌浏览器卸载步骤 谷歌浏览器怎么卸载
- 谷歌浏览器打开ie浏览器的方法 谷歌浏览器怎么打开ie
- 惠普新电脑只有c盘没有d盘怎么办 惠普电脑只有一个C盘,如何分D盘
- 惠普电脑无法启动windows怎么办?惠普电脑无法启动系统如何 处理
- host在哪个文件夹里面 电脑hosts文件夹位置介绍
- word目录怎么生成 word目录自动生成步骤
- 惠普键盘win键怎么解锁 惠普键盘win键锁了按什么解锁
- 火绒驱动版本不匹配重启没用怎么办 火绒驱动版本不匹配重启依旧不匹配如何处理
热门推荐
电脑教程推荐
win10系统推荐