怎么将此电脑添加到桌面上?如何把此电脑添加到桌面
更新时间:2024-06-17 09:38:04作者:runxin
通常在启动电脑进入桌面后,我们总是能够看到界面中显示的各种图标,其中就包括默认的功能图标显示,可是有些用户的电脑在开机进入桌面后,却总是没有看到此电脑图标的存在,这让许多用户很是不解,对此怎么将此电脑添加到桌面上?今天小编就给大家介绍的如何把此电脑添加到桌面完整步骤。
具体方法如下:
1、来到桌面上,右键单击,在弹出的菜单中点击“个性化”。
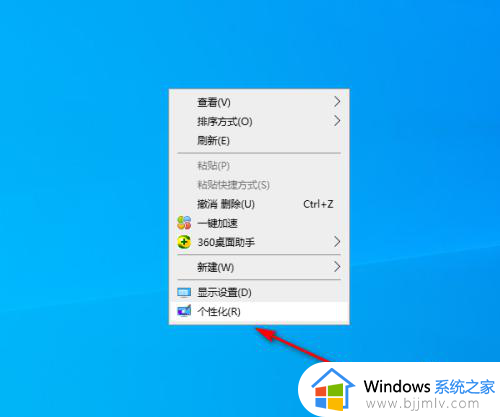
2、然后点击主题。
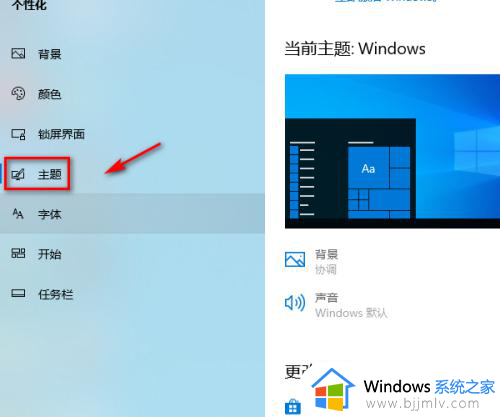
3、在右侧点击桌面图标设置。
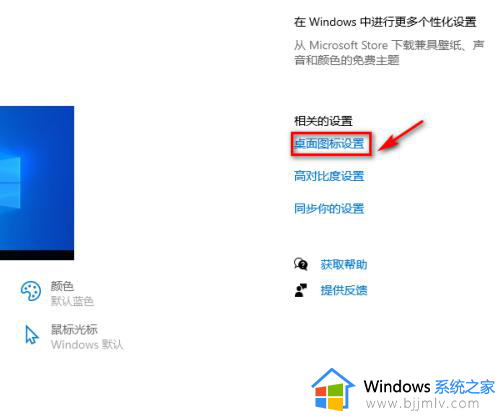
4、将“计算机”前面的框给勾选上。
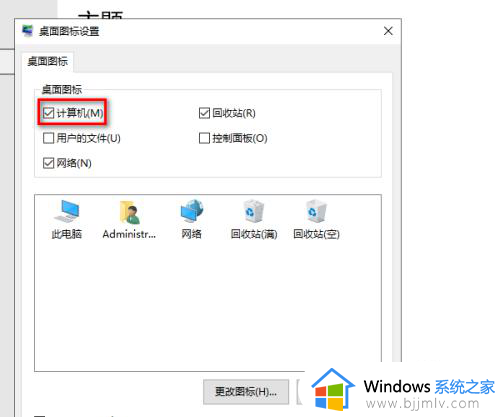
5、点击应用,接着点击确定。
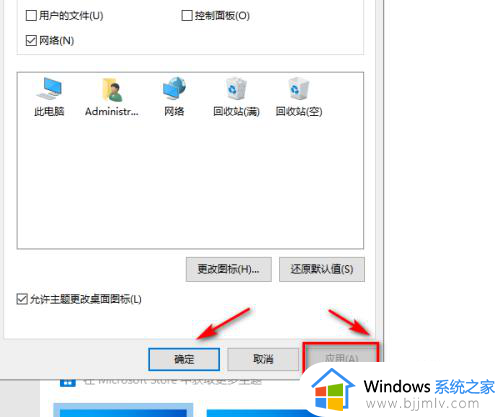
6、这时候“此电脑”的图标就出现在了电脑桌面上了。
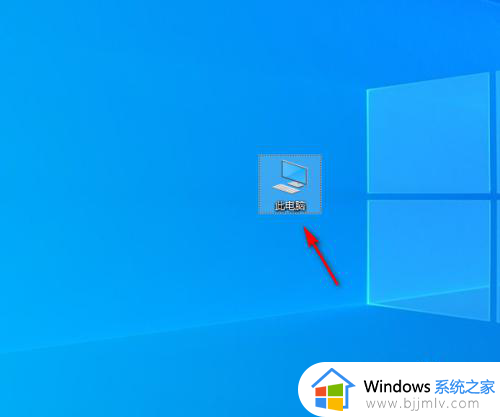
上述就是小编带来的如何把此电脑添加到桌面完整步骤了,如果有不了解的用户就可以按照小编的方法来进行操作了,相信是可以帮助到一些新用户的。
怎么将此电脑添加到桌面上?如何把此电脑添加到桌面相关教程
- 电脑桌面便签怎么添加 如何在电脑桌面上添加便签
- 电脑怎么添加快捷方式到桌面 在电脑上如何添加快捷方式到桌面
- 如何把此电脑图标放到桌面上?怎样把此电脑的图标放在桌面上
- 快捷功能如何添加到桌面 电脑快捷功能如何添加到桌面图标
- 电脑桌面怎么添加小组件 电脑如何设置桌面小组件
- 我的电脑怎么添加到桌面 我的电脑图标没了怎么办
- 电脑怎样把日历弄到桌面 电脑桌面添加日历小工具的方法
- windows添加远程桌面用户如何操作 windows怎么添加远程桌面用户
- 如何添加打印机到电脑 添加打印机在电脑上的方法
- 如何添加五笔输入法到电脑 增加五笔输入法到电脑桌面操作方法
- 惠普新电脑只有c盘没有d盘怎么办 惠普电脑只有一个C盘,如何分D盘
- 惠普电脑无法启动windows怎么办?惠普电脑无法启动系统如何 处理
- host在哪个文件夹里面 电脑hosts文件夹位置介绍
- word目录怎么生成 word目录自动生成步骤
- 惠普键盘win键怎么解锁 惠普键盘win键锁了按什么解锁
- 火绒驱动版本不匹配重启没用怎么办 火绒驱动版本不匹配重启依旧不匹配如何处理
电脑教程推荐
win10系统推荐