更新系统后怎么恢复原来的系统?电脑系统如何恢复到原来的系统
更新时间:2024-06-26 09:41:32作者:runxin
相信很多用户的电脑在安装有微软系统的情况下,总是会定期收到官方发送的更新补丁推送,因此导致有些用户在更新微软系统后,却因为不习惯新增加的功能想要重新恢复到原来的系统版本,那么更新系统后怎么恢复原来的系统?今天小编就给大家讲解的电脑系统如何恢复到原来的系统所有内容。
具体方法如下:
1、同时按住win+打开设置页面,点击【更新和安全】。
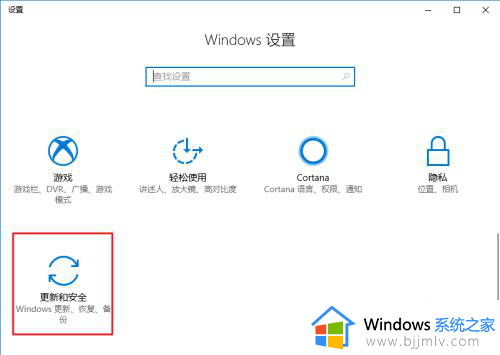
2、点击切换至【恢复】选项卡,点击【立即重新启动】。
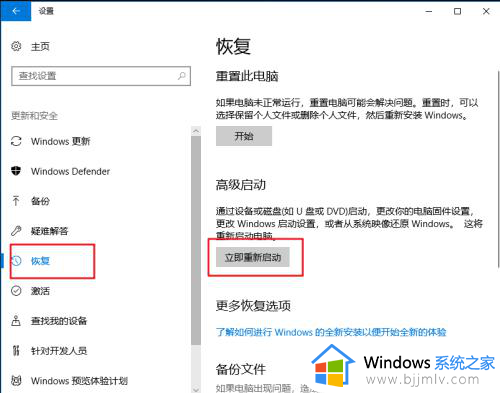
3、进入选择一个选项页面后,点击【疑难解答】-【高级选项】。
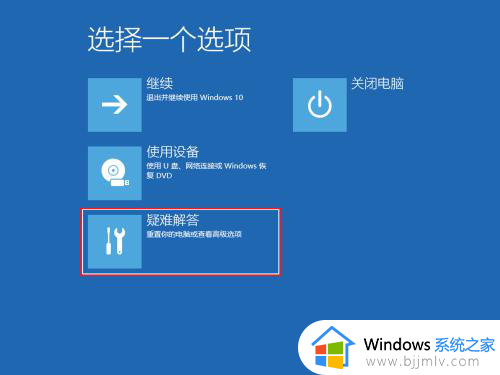
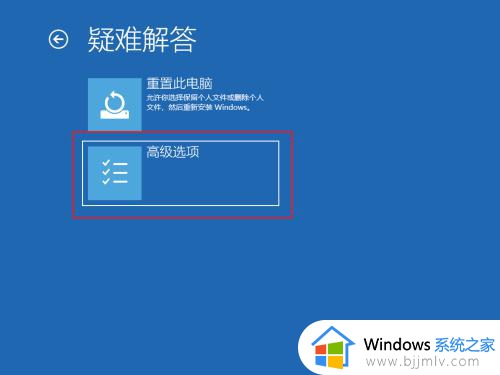
4、随后,点击【查看更多恢复选项】,继续点击【回退到以前的版本】。
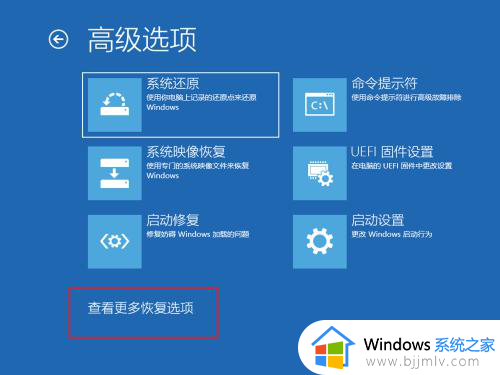
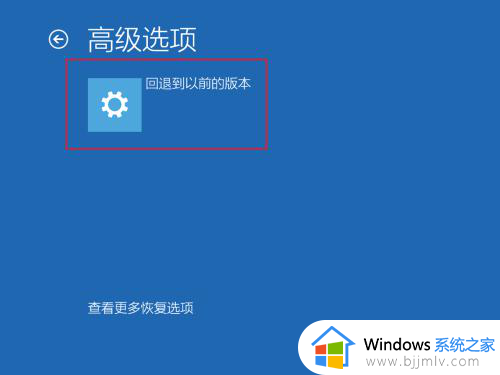
5、出现账户选择页面后,选择你正在使用的账户,一般都是Administrator,直接点击即可。
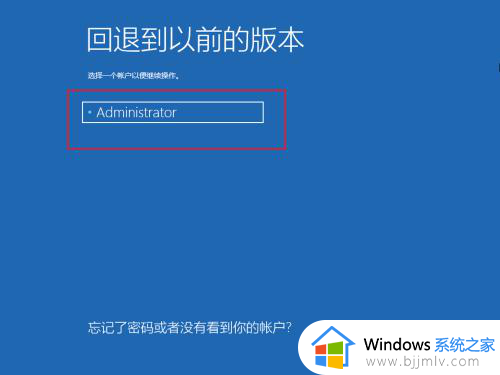
6、然后,输入账户密码,如果没有密码的话,直接点击【继续】即可。
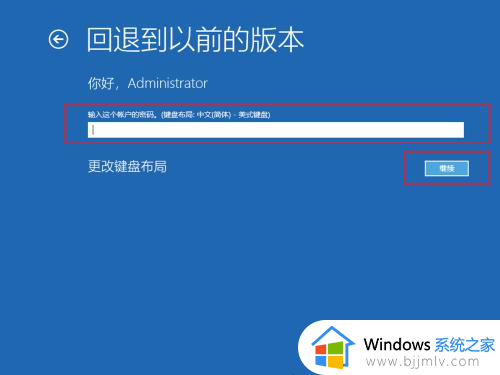
7、之后,你就可以看见回退到以前的版本页面,直接点击【回退到以前的版本】即可。
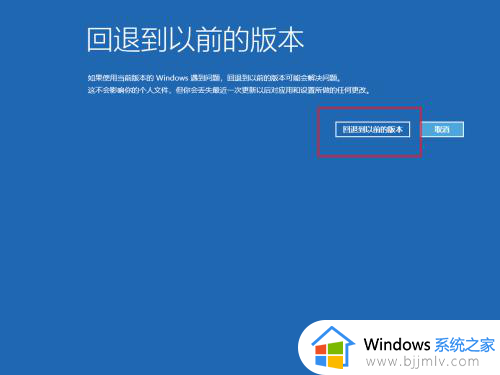
8、系统会自动运行,如果有提示,直接按照提示操作即可。
综上所述就来教大家的电脑系统如何恢复到原来的系统所有内容了,还有不清楚的用户就可以参考一下小编的步骤进行操作,希望本文能够对大家有所帮助。
更新系统后怎么恢复原来的系统?电脑系统如何恢复到原来的系统相关教程
- 重装系统后怎么恢复原来的软件?系统重装之后如何恢复原来的软件
- windows不小心更新了系统怎么复原原来的 windows升级后如何恢复原来的版本
- 联想笔记本怎么恢复系统还原 联想笔记本恢复系统还原教程
- dell电脑怎么恢复出厂系统 dell电脑系统恢复出厂设置步骤
- 联想笔记本恢复系统还原如何操作 联想笔记本电脑还原系统教程
- 电脑开机按f11怎么恢复系统还原 电脑按f11进入怎么还原系统
- acer笔记本恢复出厂系统教程 acer恢复出厂系统设置在哪里
- 戴尔电脑如何恢复到出厂系统 戴尔一键恢复出厂自带系统方法
- 联想电脑系统一键恢复怎么操作 联想电脑一键还原系统操作步骤
- 电脑系统还原功能关闭方法 电脑系统还原在哪关闭
- 惠普新电脑只有c盘没有d盘怎么办 惠普电脑只有一个C盘,如何分D盘
- 惠普电脑无法启动windows怎么办?惠普电脑无法启动系统如何 处理
- host在哪个文件夹里面 电脑hosts文件夹位置介绍
- word目录怎么生成 word目录自动生成步骤
- 惠普键盘win键怎么解锁 惠普键盘win键锁了按什么解锁
- 火绒驱动版本不匹配重启没用怎么办 火绒驱动版本不匹配重启依旧不匹配如何处理
电脑教程推荐
win10系统推荐