电脑视频导入u盘后无法播放怎么办 u盘导入电脑视频后无法播放如何解决
更新时间:2023-08-17 09:38:58作者:runxin
为了保证电脑运行的内存,大多用户都会将电脑上下载的视频文件存储到u盘中来保存,同时也能够方便用户随身携带,可是当用户在电脑上想要打开u盘中导入的视频文件时,却总是无法播放成功,对此电脑视频导入u盘后无法播放怎么办呢?下面小编就来教大家u盘导入电脑视频后无法播放如何解决。
具体方法:
1、我们将U盘插入电脑,找到视频文件。
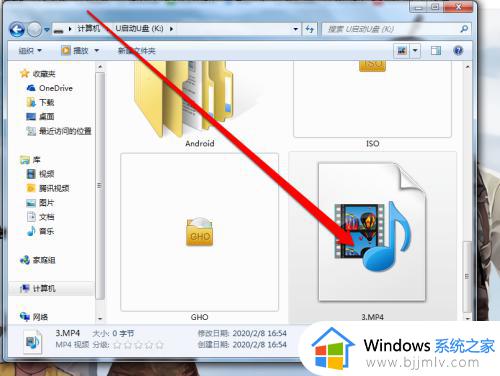
2、我们找到视频的文件后,我们双击这个视频,播放器提示无法播放。
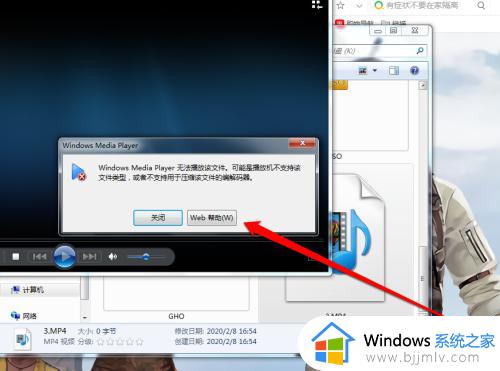
3、这个时候可能是U盘出了问题,我们可以先将U盘中的视频文件进行拷贝。
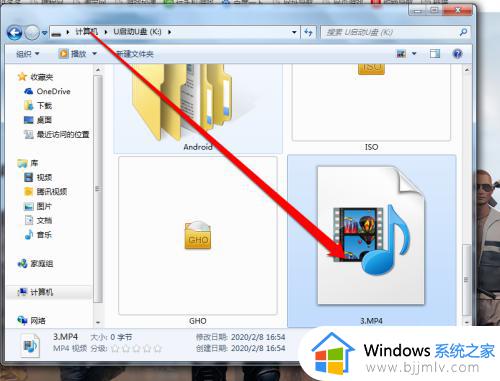
4、我们选择这个视频的文件,右键单击选择复制的按钮。
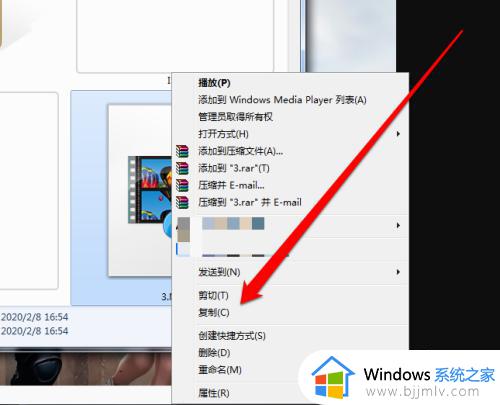
5、视频文件复制好以后,我们点击电脑系统的磁盘。
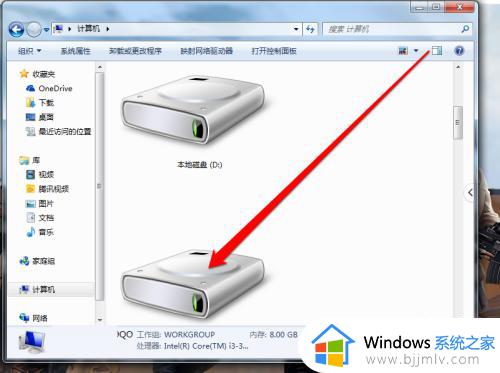
6、在磁盘中找一个空间,进行拷贝视频。
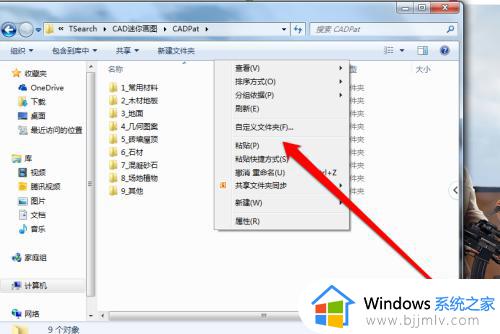
7、视屏拷贝完成,就成功的打开播放了。
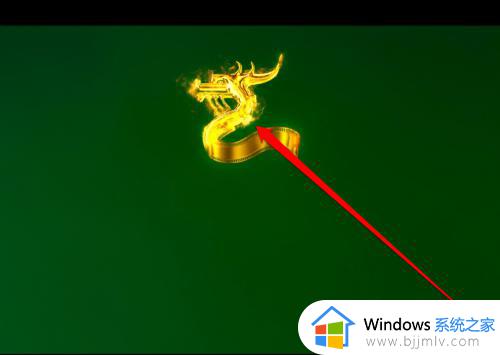
上述就是小编带来的u盘导入电脑视频后无法播放如何解决全部内容了,如果您也遇到此类问题,可以按照小编讲解的方法来解决,希望这些方法能帮助到大家。
电脑视频导入u盘后无法播放怎么办 u盘导入电脑视频后无法播放如何解决相关教程
- 电脑上的百度网盘视频无法播放怎么办 百度网盘视频在电脑上无法播放如何处理
- 百度网盘视频下载后无法播放怎么办 百度网盘下载的视频播放不了处理方法
- 为什么下载到u盘中的视频文件播放不了?下载到u盘的视频不能播放修复方法
- 视频放在u盘里不能播放怎么办 存在u盘里的视频不能看如何解决
- 电脑无法播放mp4视频解决方法 电脑播放不了mp4视频怎么回事
- 爱奇艺播放视频不能全屏怎么办 爱奇艺无法全屏播放解决方法
- 必剪怎么导入自己的视频 必剪电脑版怎么导入视频
- 火狐浏览器无法播放视频怎么办 火狐浏览器不能播放视频的解决教程
- 优酷视频无法播放是什么原因 优酷视频播放不了如何解决
- 电脑视频如何下载到u盘 怎么下载电脑视频到u盘
- 惠普新电脑只有c盘没有d盘怎么办 惠普电脑只有一个C盘,如何分D盘
- 惠普电脑无法启动windows怎么办?惠普电脑无法启动系统如何 处理
- host在哪个文件夹里面 电脑hosts文件夹位置介绍
- word目录怎么生成 word目录自动生成步骤
- 惠普键盘win键怎么解锁 惠普键盘win键锁了按什么解锁
- 火绒驱动版本不匹配重启没用怎么办 火绒驱动版本不匹配重启依旧不匹配如何处理
电脑教程推荐
win10系统推荐