笔记本n卡只有3d设置如何解决 笔记本n卡只有3d设置怎么办
更新时间:2024-02-26 10:05:55作者:runxin
现在很多用户所使用的笔记本电脑中显卡都是n卡配置,因此如果想要提升显卡性能都会在n卡控制面板中进行设置,可是有用户去进行显卡设置修改的时候,发现里面出现n卡界面中只有一个3d设置的选择,对此笔记本n卡只有3d设置怎么办呢?以下就是有关笔记本n卡只有3d设置如何解决,以供大家参考。
具体方法如下:
1、在运行搜索框输入regedit打开注册表。
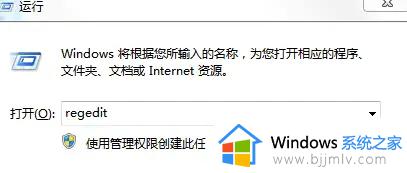
2、定位到HKEY_LOCAL_MACHINE—SYSTEM—ControlSet001—Control—GraphicsDrivers—Configuration。
3、然后右键点击Configuration,选择查找。
4、输入Scaling,在右框内即可看到scaling。
5、右键scaling选择修改,将数值改为3。
调整nvidia控制面板3d设置的方法:
1、打开n卡控制面板,点击进入全局设置,点击选择箭头。
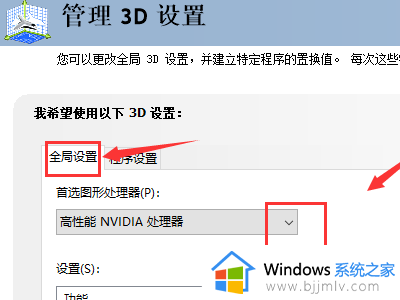
2、将首选图形处理器修改为自动选择。
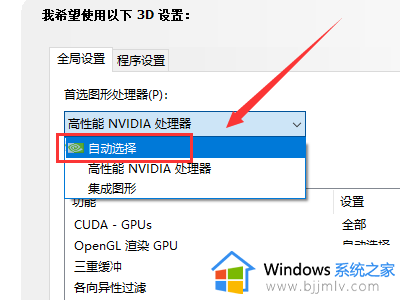
3、进入功能平滑处理选项,一般推荐全部关闭。
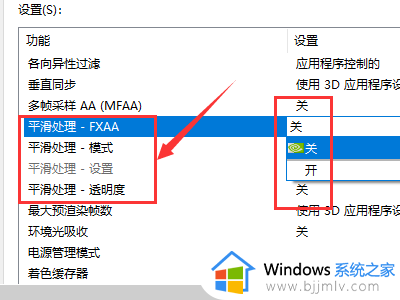
4、接着选择线程优化,设置为自动,点击应用按钮。
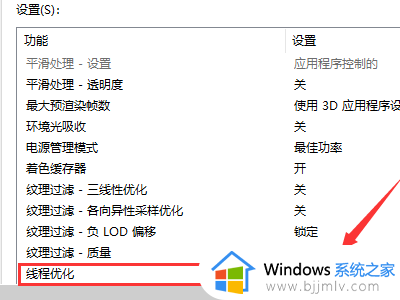
5、设置后点击程序设置选项卡,添加特定的程序,一般是游戏或者视频播放器,可以单独优化,点击应用按钮。设置完成。
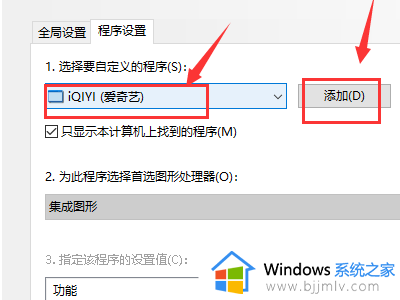
以上就是小编告诉大家的笔记本n卡只有3d设置如何解决完整步骤了,有出现这种现象的小伙伴不妨根据小编的方法来解决吧,希望能够对大家有所帮助。
笔记本n卡只有3d设置如何解决 笔记本n卡只有3d设置怎么办相关教程
- 笔记本英伟达控制面板只有3d设置怎么解决
- 笔记本rx6850m显卡相当于什么n卡 笔记本rx6850m显卡详细参数
- nvidia控制面板只有3d设置为什么 nvidia控制面板只有一个3d设置如何解决
- nvidia控制面板为什么只有3d设置 nvidia控制面板里面只有3d设置怎么解决
- 英伟达控制面板只有3d设置怎么办 nvidia控制面板只有3d设置的解决教程
- 电脑有n卡驱动但是没有n卡控制面板解决方案
- 笔记本电脑只显示屏保不显示桌面怎么办 笔记本电脑打开只显示屏保屏幕如何解决
- 笔记本电脑双显卡如何切换 笔记本电脑两个显卡怎么切换
- 笔记本电脑充电只能充到80%为什么 笔记本电池只充到80%如何解决
- 笔记本如何破解wifi密码 笔记本破解wifi密码有什么办法
- 惠普新电脑只有c盘没有d盘怎么办 惠普电脑只有一个C盘,如何分D盘
- 惠普电脑无法启动windows怎么办?惠普电脑无法启动系统如何 处理
- host在哪个文件夹里面 电脑hosts文件夹位置介绍
- word目录怎么生成 word目录自动生成步骤
- 惠普键盘win键怎么解锁 惠普键盘win键锁了按什么解锁
- 火绒驱动版本不匹配重启没用怎么办 火绒驱动版本不匹配重启依旧不匹配如何处理
电脑教程推荐
win10系统推荐