360浏览器广告拦截在哪里设置?360安全浏览器广告拦截怎么设置
更新时间:2024-04-09 09:39:31作者:runxin
由于360浏览器中自带的插件众多,因此难免会导致用户安装了一些无用插件影响体验的情况,其中有些用户就遇到了在使用360浏览器搜索网站时总是会弹出广告窗口的情况,因此就需要进行广告拦截设置,那么360浏览器广告拦截在哪里设置?今天小编就来教大家360安全浏览器广告拦截怎么设置所有内容。
具体方法如下:
1、点击打来自开浏览器。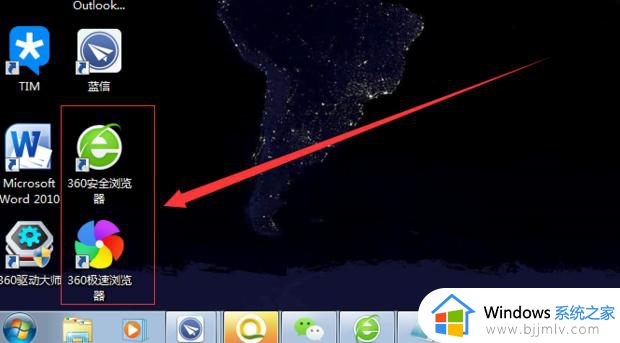
2、进入到360浏览器的主界面,如图所示。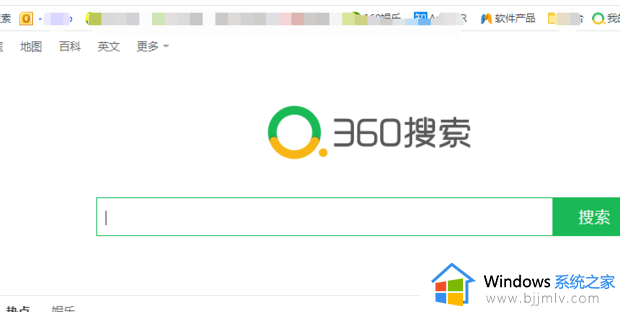
3、点击浏览器右上角三条横线的图标,如图所示。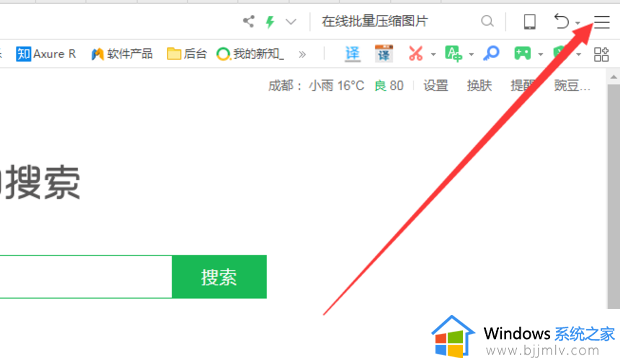
4、之后360新知在弹出的选项卡中,点击“设置”选项。如图所示。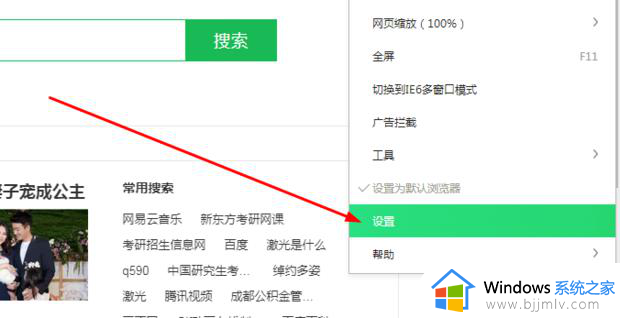
5、之后我们在弹出的界度酒几称面,点击左侧功能选项的“第三方广告拦截扩展”,如图所示。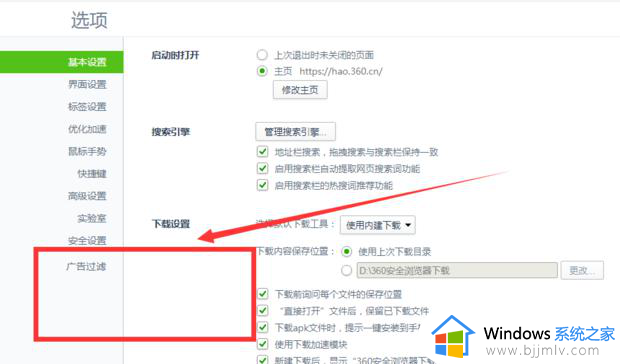
6、在右侧下载安装需要的拦截功能,即可自动开启拦截功能。
7、不管是第一次使用,还是经常使用,都可以在这里开启,如图所示。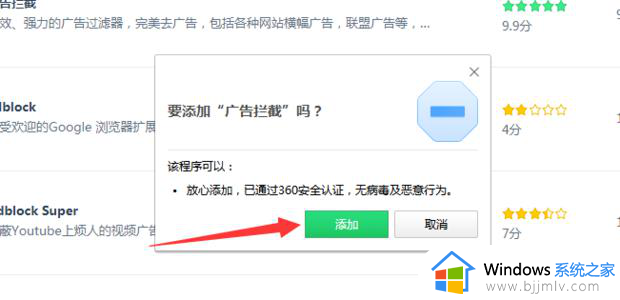
8、广告拦截插件安装成功。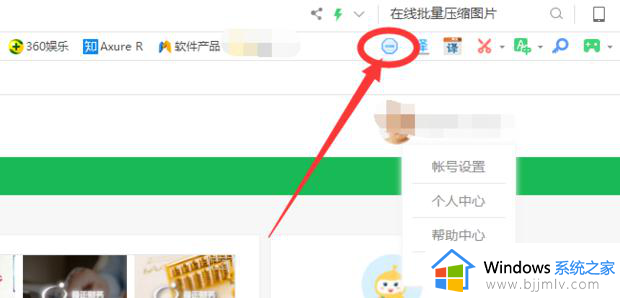
上述就是小编带来的360安全浏览器广告拦截怎么设置所有内容了,有遇到过相同问题的用户就可以根据小编的步骤进行操作了,希望能够对大家有所帮助。
360浏览器广告拦截在哪里设置?360安全浏览器广告拦截怎么设置相关教程
- 火狐浏览器拦截设置在哪里 火狐浏览器拦截网站设置方法
- 电脑拦截广告弹窗怎么设置 电脑如何拦截广告弹出窗口
- 360安全卫士广告弹窗怎么永久关闭 360安全卫士弹窗广告去除拦截方法
- 360浏览器广告弹窗怎么关闭 360浏览器弹出来的广告怎么禁止
- 右下角总是弹出360广告怎么办 360右下角弹出广告拦截图文设置
- 360浏览器录屏功能在哪里设置 360浏览器怎么设置录屏功能
- 百度浏览器网页广告怎么关 百度浏览器如何关闭广告
- edge浏览器弹出广告如何关闭 怎样屏蔽edge浏览器的广告
- qq浏览器广告弹窗如何关闭 qq浏览器关闭广告弹窗的步骤
- 360浏览器如何滚动截屏长图 360浏览器怎样滚动截屏
- 惠普新电脑只有c盘没有d盘怎么办 惠普电脑只有一个C盘,如何分D盘
- 惠普电脑无法启动windows怎么办?惠普电脑无法启动系统如何 处理
- host在哪个文件夹里面 电脑hosts文件夹位置介绍
- word目录怎么生成 word目录自动生成步骤
- 惠普键盘win键怎么解锁 惠普键盘win键锁了按什么解锁
- 火绒驱动版本不匹配重启没用怎么办 火绒驱动版本不匹配重启依旧不匹配如何处理
电脑教程推荐
win10系统推荐