win10怎么打开wifi win10打开无线网络连接的方法
更新时间:2024-02-29 17:05:31作者:qiaoyun
笔记本电脑都是支持有线连接和无线连接的,因为无线网络wifi更加方便,所以很多人都会通过连接wifi来使用,不过首先要打开wifi才可以,很多win10笔记本系统用户还不懂怎么打开wifi吧,可以通过快捷键等进行开启,本文给大家介绍一下win10打开无线网络连接的方法。
开启方法如下:
1.如果是笔记本电脑看一下无线开关有没有关了。可以按键盘上的(FN+F6)开启
不同的笔记本电脑可能不一样。F1-F10这几个键上会有标识无线网络。现在新的笔记本关闭了WIFI网络叫飞行模式和手机一个叫法。
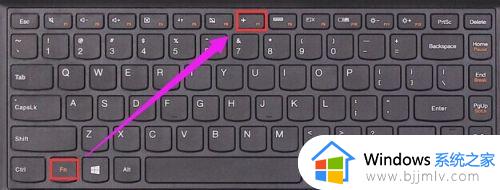
2.检查一下无线网卡的驱动有没有安装。如下图所示操作。
如果没有安装使用驱动精灵网卡驱动版安装一下。
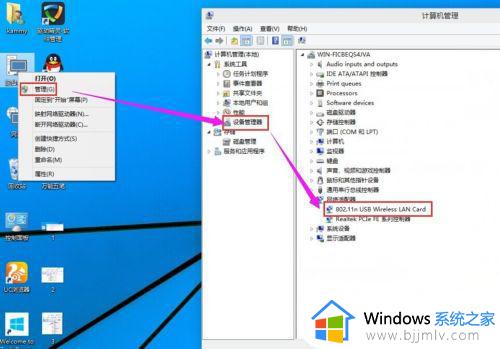
3.检查一下WLAN AutoConfig服务没有开启。
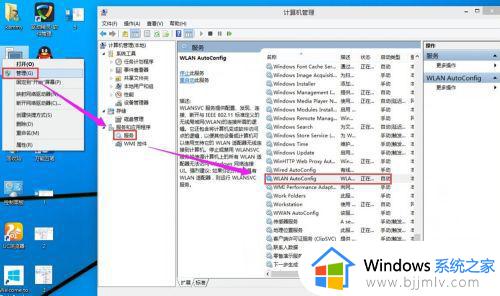
4.检查一下无线网卡有没有被禁用。在桌面上点击网络右键---属性---更改适配器设置------在这里就可以看到WLAN有没有被禁用。
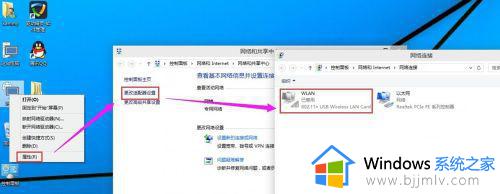
5.如果被禁用了WAN在上面点右键启用就好了。
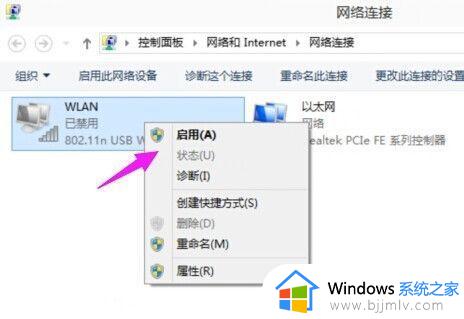
6.启用成功后在上面点击连接/断开。
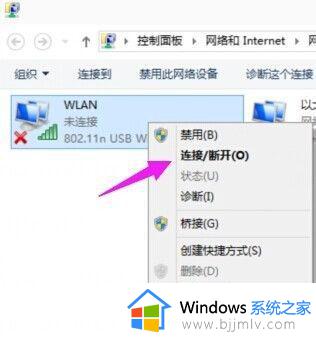
7.检测到了无线网络然后点击连接,输入密码连接上去就可以使用无线网络上网咯。
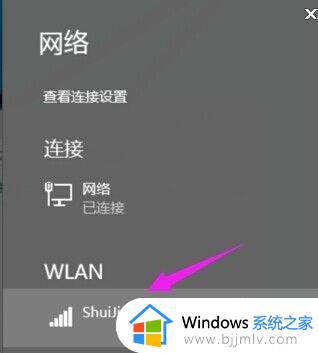
上述给大家讲述的便是win10怎么打开wifi的详细内容,大家不妨可以学习上面的方法来打开就可以了, 相信能够帮助到大家。
win10怎么打开wifi win10打开无线网络连接的方法相关教程
- win10断开网络连接的方法 win10系统如何断开网络连接
- win10怎么设置无线网络连接 电脑win10如何设置无线网络连接
- win10不能连接无线网络怎么办 win10电脑无线网络无法连接解决方法
- win10电脑如何连接网络wifi win10电脑连接无线网络连接步骤
- win10看不到无线网络连接怎么办 win10看不见无线网络连接解决方法
- win10无法连接网络怎么办 更新了win10无法连接网络处理方法
- windows10无线网络连接不上怎么回事 windows10无法连接wifi的解决办法
- win10如何连接网络共享打印机 win10连接网络共享打印机步骤
- win10 xbox无法连接网络怎么办 win10电脑xbox网络连接失败处理方法
- win10无法连接到这个网络无线怎么办 win10无法连接到这个网络wifi怎么解决
- win10如何看是否激活成功?怎么看win10是否激活状态
- win10怎么调语言设置 win10语言设置教程
- win10如何开启数据执行保护模式 win10怎么打开数据执行保护功能
- windows10怎么改文件属性 win10如何修改文件属性
- win10网络适配器驱动未检测到怎么办 win10未检测网络适配器的驱动程序处理方法
- win10的快速启动关闭设置方法 win10系统的快速启动怎么关闭
热门推荐
win10系统教程推荐
- 1 windows10怎么改名字 如何更改Windows10用户名
- 2 win10如何扩大c盘容量 win10怎么扩大c盘空间
- 3 windows10怎么改壁纸 更改win10桌面背景的步骤
- 4 win10显示扬声器未接入设备怎么办 win10电脑显示扬声器未接入处理方法
- 5 win10新建文件夹不见了怎么办 win10系统新建文件夹没有处理方法
- 6 windows10怎么不让电脑锁屏 win10系统如何彻底关掉自动锁屏
- 7 win10无线投屏搜索不到电视怎么办 win10无线投屏搜索不到电视如何处理
- 8 win10怎么备份磁盘的所有东西?win10如何备份磁盘文件数据
- 9 win10怎么把麦克风声音调大 win10如何把麦克风音量调大
- 10 win10看硬盘信息怎么查询 win10在哪里看硬盘信息
win10系统推荐