mac桌面不显示外置磁盘图标怎么办 mac外置硬盘不显示如何解决
日常使用电脑时,很多小伙伴都喜欢通过外置磁盘来保存或者传输文件,只需要插入外置磁盘就可以访问电脑中的文件了,但是近日有mac电脑用户却遇到了插入外置磁盘之后,桌面不显示外置磁盘图标的情况,该怎么办呢,接下来就给大家介绍一下mac外置硬盘不显示的解决方法。
具体解决方法如下:
一、mac外置磁盘不显示什么原因
外置磁盘不在桌面显示,可能是未勾选相应的设置。怎么勾选相应的设置呢?
1)在桌面左上角点击“访达”-“偏好设置”。
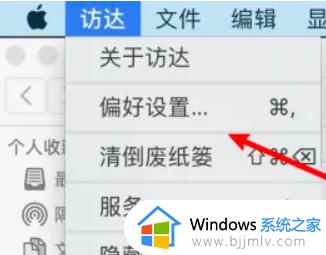
2)在弹出的界面,选择“通用”,其次勾选“外置磁盘”即可。
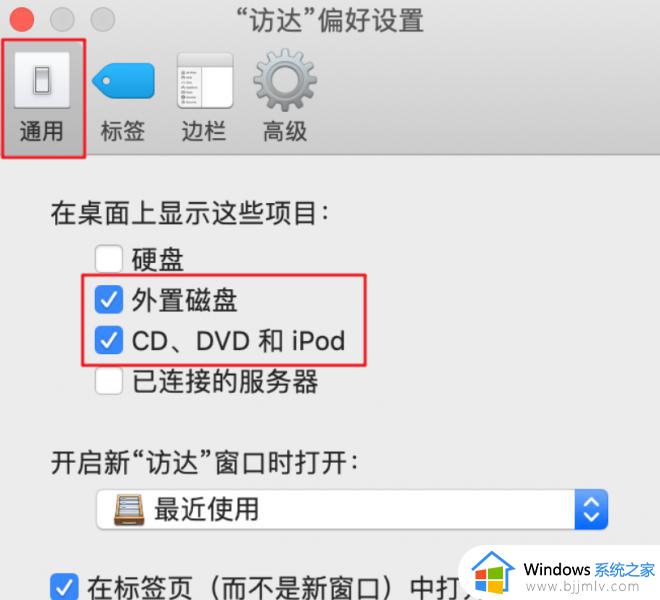
如果你的外置磁盘mac无法读取,可以查看是否已经安装。具体步骤如下:
1、在“启动台”-“其他”文件夹,打开“磁盘工具”。如果找不到,可以使用搜索功能。
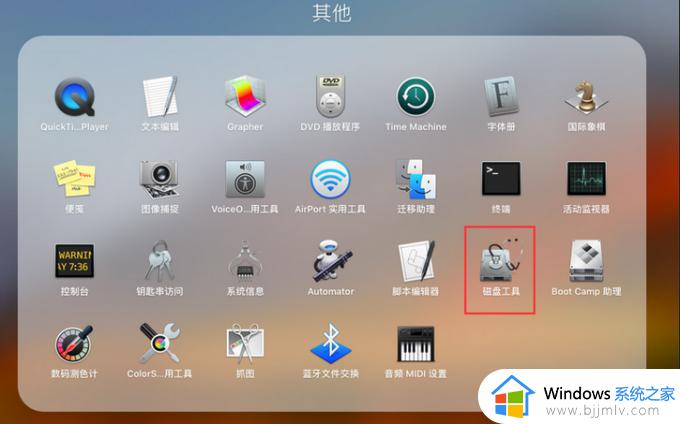
2、在磁盘工具界面,选择插入的外置磁盘,点击“装载”。如果装载成功,此处显示的是“卸载”。
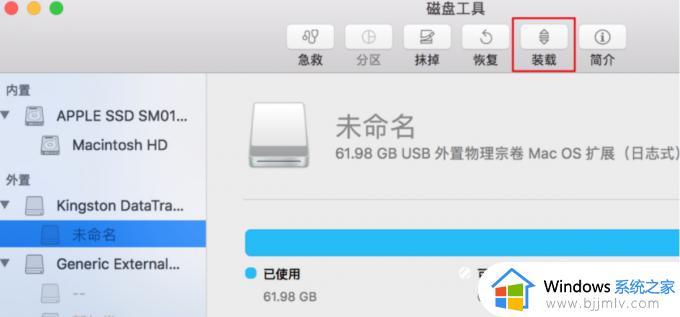
二、mac硬盘格式化了怎么装系统
虽然mac提供了抹除所以内容和设置的选项,但是还是很多用户选择格式化硬盘。但是格式化后需要重装系统,很多小伙伴就不会了,具体怎么操作呢?
准备工具:苹果电脑、mac系统安装u盘(8GB以上,且安装好mac系统。)
1、插入mac os系统安装U盘,开机按住Option,直至出现启动界面。
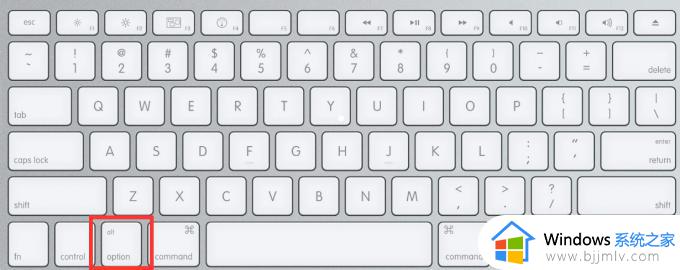
2、在启动界面中,选择黄色的外置磁盘图标,然后点击“下一步”。

3、选择操作语言,选择能看明白的语言。作者这里选择“简体中文作为主要语言”。
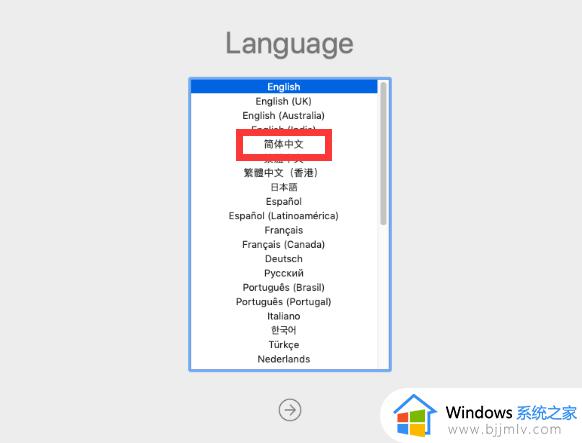
4、在实用工具窗口,选择“磁盘工具”。
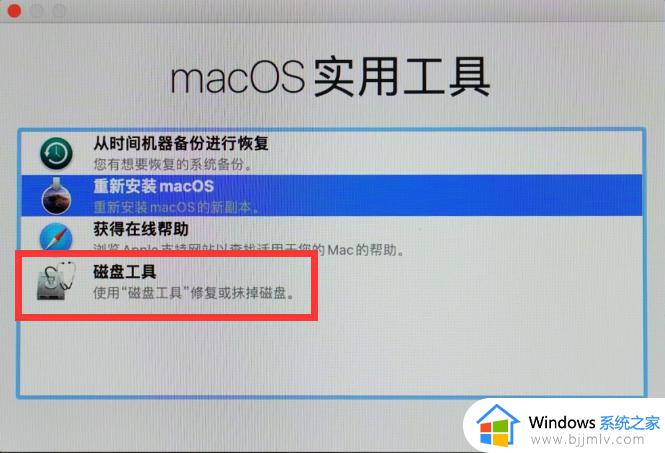
5、随后设置磁盘分区,选择插入的移动磁盘。选择“分区”,可以设置多个分区,但是格式要选择“MacOS扩展(日志式)”,随后点击“应用”。
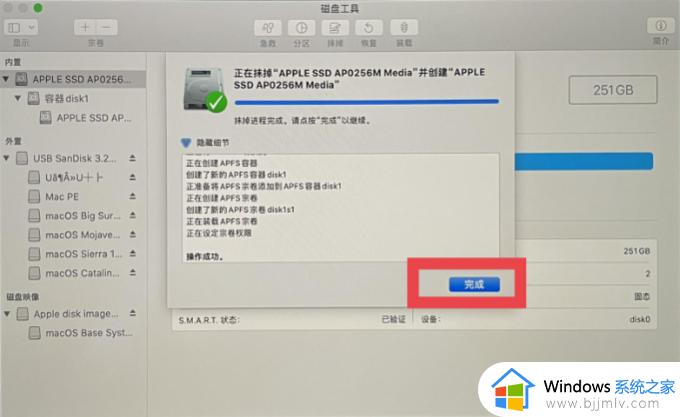
6、关闭窗口,来到实用工具窗口,选择“重新安装Mac OS”。
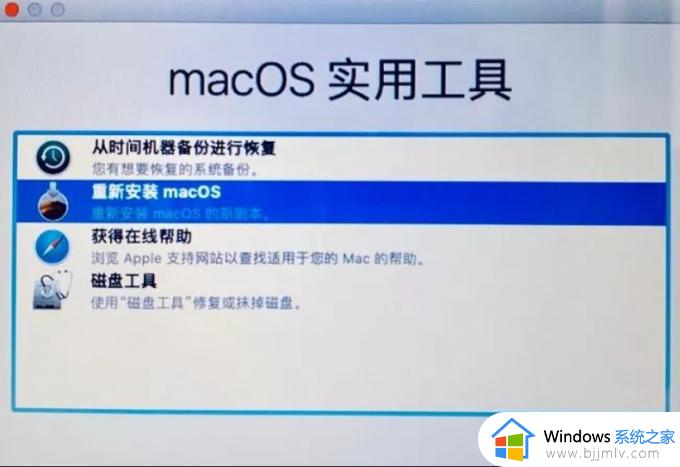
7、安装过程十分简单,几乎都是点击“下一步”,注意要选择外置磁盘安装。
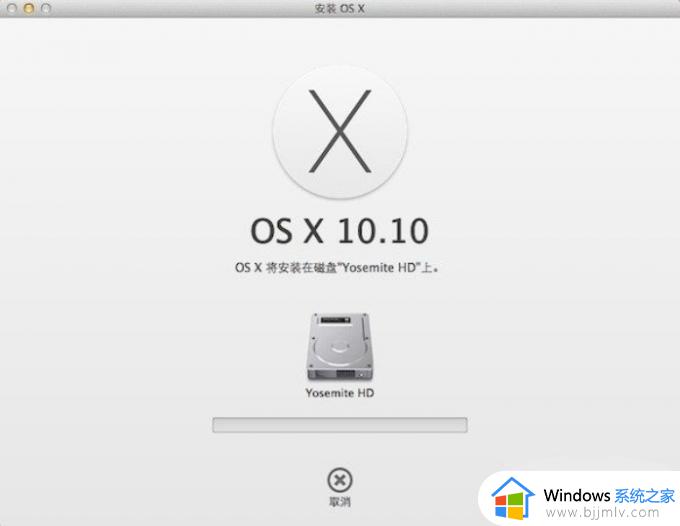
8、安装完毕后,就可以正常进入系统激活了。
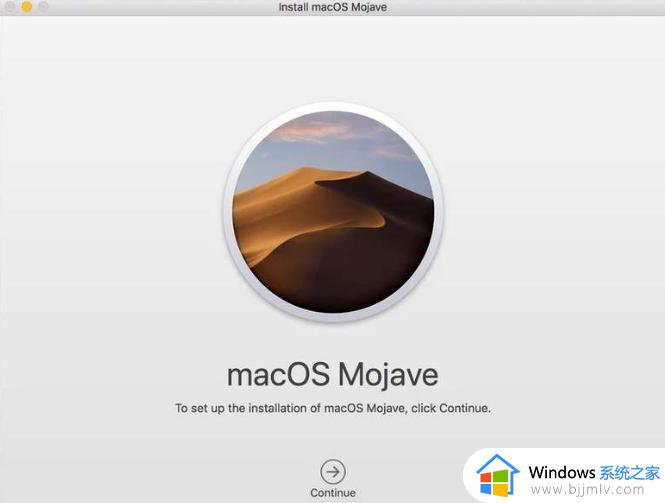
三、mac怎么修复外置磁盘
很多人插入u盘或者移动硬盘后无法正常使用,可能是磁盘损坏,今天本文给大家提供一个可以检查外置磁盘是否损坏,并且损坏了可以修复的方法。
使用的工具是Tuxera NTFS for Mac。具体操作步骤如下。
1)下载安装Tuxera NTFS for Mac。

2)下载安装完成后,可以在系统偏好设置中看到多了软件图标,在此处运行。
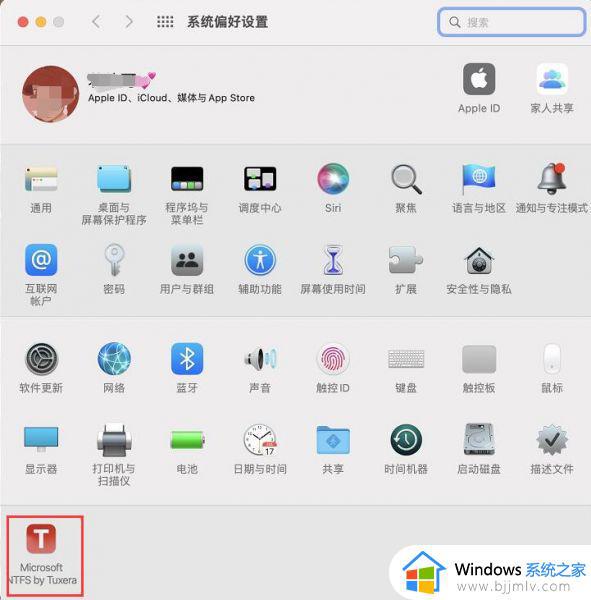
3)选择“卷”,点击下方“Disk Manager”。
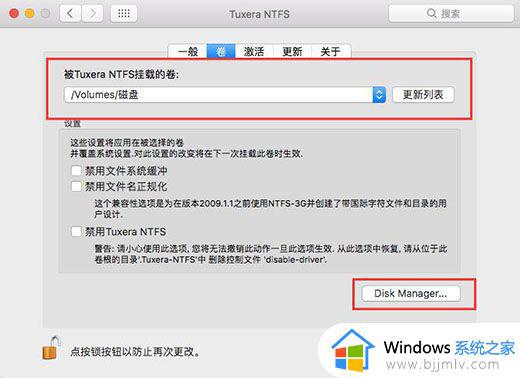
4)选择“维护”,此处可以检查磁盘是否损坏,并且予以修复。如果你的磁盘疑似损坏,可以尝试此功能。
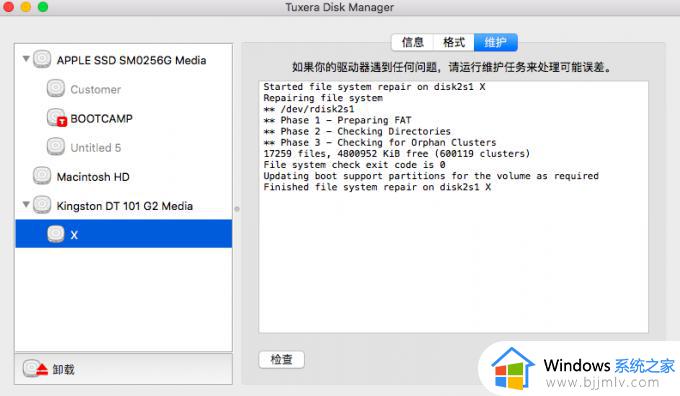
上述给大家介绍的就是mac桌面不显示外置磁盘图标的详细解决方法,大家有遇到这样情况的话,不妨参考上述方法步骤来进行解决。
mac桌面不显示外置磁盘图标怎么办 mac外置硬盘不显示如何解决相关教程
- mac外接显示器的图文步骤 苹果电脑外接显示器如何操作
- mac识别不了u盘怎么回事 mac u盘不显示如何解决
- mac外接显示器设置主屏幕的方法 苹果外接显示器如何设置主屏幕
- mac的磁盘空间不足怎么办 mac的磁盘空间不足如何处理
- 电脑桌面图标显示到屏幕外面去了怎样调 电脑桌面图标超出屏幕外面去了如何处理
- mac一键显示桌面的方法 mac如何一键回到桌面
- mac怎么清理磁盘空间 mac磁盘空间不足如何清理
- mac桌面文件隐藏了怎么恢复 mac如何显示桌面隐藏文件夹
- mac移动硬盘不能写入怎么办 mac移动硬盘读不出来如何解决
- windows托盘图标不见了怎么办 windows托盘图标不显示如何处理
- 惠普新电脑只有c盘没有d盘怎么办 惠普电脑只有一个C盘,如何分D盘
- 惠普电脑无法启动windows怎么办?惠普电脑无法启动系统如何 处理
- host在哪个文件夹里面 电脑hosts文件夹位置介绍
- word目录怎么生成 word目录自动生成步骤
- 惠普键盘win键怎么解锁 惠普键盘win键锁了按什么解锁
- 火绒驱动版本不匹配重启没用怎么办 火绒驱动版本不匹配重启依旧不匹配如何处理
热门推荐
电脑教程推荐
win10系统推荐