windows10安卓模拟器卡顿怎么办 windows10运行安卓模拟器卡处理方法
更新时间:2023-04-29 09:39:00作者:runxin
有些用户由于在手机上玩游戏时操作很是变扭,因此就想要在windows10系统中安装安卓模拟器来运行手游,然而当用户在windows10系统安装完安卓模拟器之后,运行时却很是卡顿,那么windows10安卓模拟器卡顿怎么办呢?下面小编就来教大家windows10运行安卓模拟器卡处理方法。
具体方法:
1、首先打开在电脑上安装好的安卓模拟器,点击右上角的“三横”图标,点击清理内存,然后点击“设置中心”进入设置。
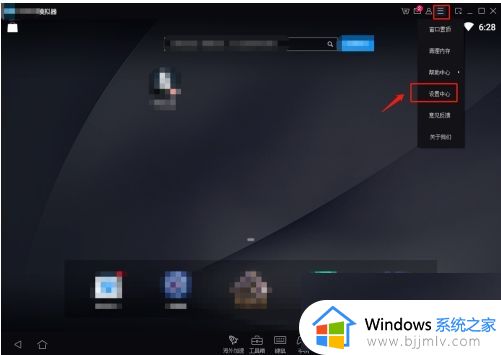
2、在设置中心中点击“高级设置“,将显卡渲染模式改为”极速+(DirectX)“。将性能设置改为”高“,将”加速“中的”渲染加速“前的勾选取消掉。
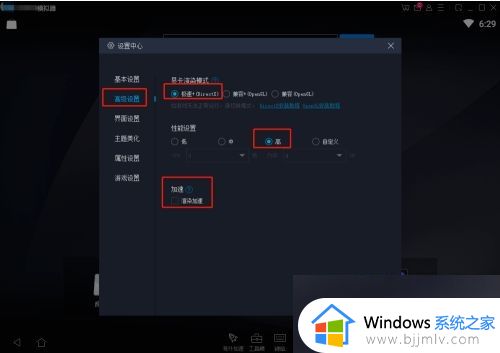
3、点击”界面设置“,将分辨率设置为”1120X700(大)“,将底部的帧率设置为30。
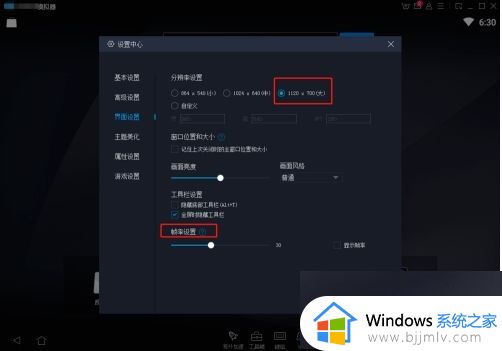
4、点击“属性设置”,在“手机属性”设置中,将手机预设品牌选为“默认品牌”,型号改为“默认型号”。
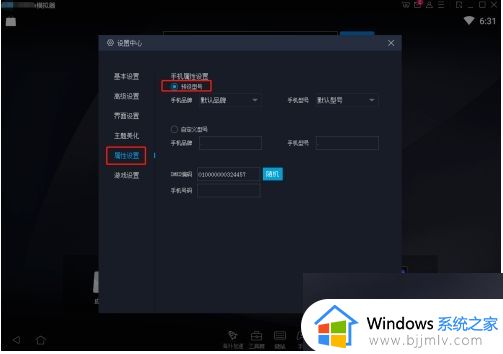
5、在“游戏设置”中,将“开启高帧率模式(60帧)”和“开启超高帧率模式(120帧)”前的勾选都取消掉。
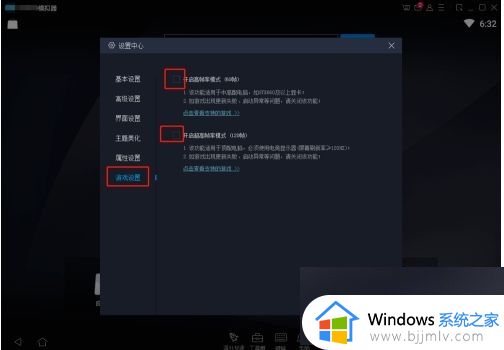
上述就是小编告诉大家的windows10运行安卓模拟器卡处理方法了,碰到同样情况的朋友们赶紧参照小编的方法来处理吧,希望能够对大家有所帮助。
windows10安卓模拟器卡顿怎么办 windows10运行安卓模拟器卡处理方法相关教程
- windows10安卓模拟器蓝屏怎么办 windows10一打开模拟器就蓝屏如何处理
- win10安卓模拟器死机怎么办 win10一开安卓模拟器就死机处理方法
- windows10卓越性能模式怎么开启 windows10卓越性能模式开启设置方法
- mumu模拟器win10无法安装怎么办 win10电脑下载不了mumu模拟器处理方法
- win10安卓app怎么运行 win10如何运行安卓app
- 虚拟机win10很卡顿怎么办 win10虚拟机卡顿完美解决方法
- yuzu模拟器如何设置中文 yuzu模拟器设置中文的方法
- win10虚拟网卡安装详细教程 win10电脑虚拟网卡怎么安装
- windows10系统卡顿严重怎么办 windows10电脑卡顿严重解决方法
- win10系统打不开gba模拟器怎么回事 win10 gba模拟器打不开如何处理
- win10如何看是否激活成功?怎么看win10是否激活状态
- win10怎么调语言设置 win10语言设置教程
- win10如何开启数据执行保护模式 win10怎么打开数据执行保护功能
- windows10怎么改文件属性 win10如何修改文件属性
- win10网络适配器驱动未检测到怎么办 win10未检测网络适配器的驱动程序处理方法
- win10的快速启动关闭设置方法 win10系统的快速启动怎么关闭
热门推荐
win10系统教程推荐
- 1 windows10怎么改名字 如何更改Windows10用户名
- 2 win10如何扩大c盘容量 win10怎么扩大c盘空间
- 3 windows10怎么改壁纸 更改win10桌面背景的步骤
- 4 win10显示扬声器未接入设备怎么办 win10电脑显示扬声器未接入处理方法
- 5 win10新建文件夹不见了怎么办 win10系统新建文件夹没有处理方法
- 6 windows10怎么不让电脑锁屏 win10系统如何彻底关掉自动锁屏
- 7 win10无线投屏搜索不到电视怎么办 win10无线投屏搜索不到电视如何处理
- 8 win10怎么备份磁盘的所有东西?win10如何备份磁盘文件数据
- 9 win10怎么把麦克风声音调大 win10如何把麦克风音量调大
- 10 win10看硬盘信息怎么查询 win10在哪里看硬盘信息
win10系统推荐