translucenttb如何设置开机启动 translucenttb设置开机自启的步骤
更新时间:2024-02-15 09:40:00作者:qiaoyun
很多人为了让任务栏更加个性化,都喜欢下载安装这款translucenttb任务栏样式修改软件,然而很多人为了方便想要设置translucenttb开机启动,但是不知道要如何设置,带着此问题,接下来就由笔者给大家详细介绍一下translucenttb设置开机自启的步骤供大家参考。
方法如下:
1、首先我们同时按下键盘上的“Win+R”组合键,调出运行。
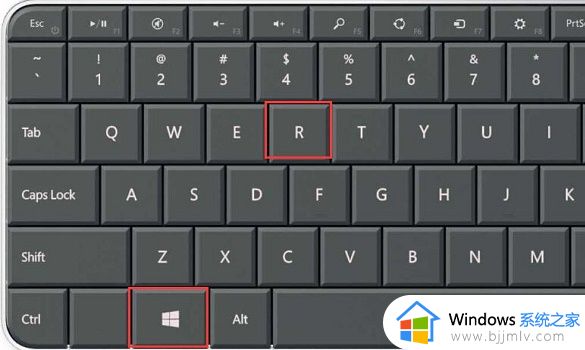
2、然后在运行框中输入“msconfig”再点击下方确定。
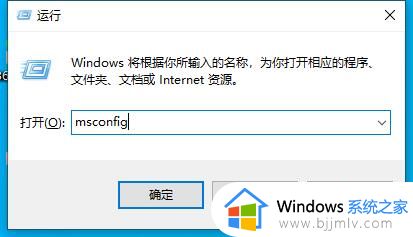
3、打开程序之后,进入“启动”选项卡,点击“打开任务管理器”
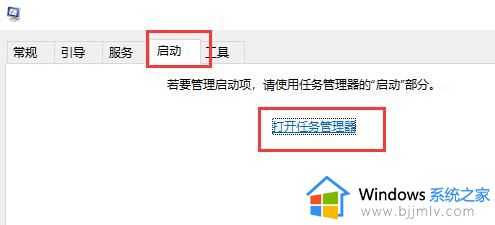
4、在任务管理器中,点击“启动”选项。
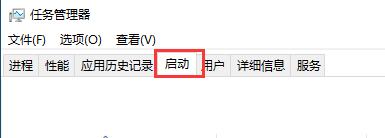
5、在任务管理器中,找到“TranslucentTB”程序,并点击右下角“启用”。
6、启用完成之后,translucenttb就会自动开机启动了。
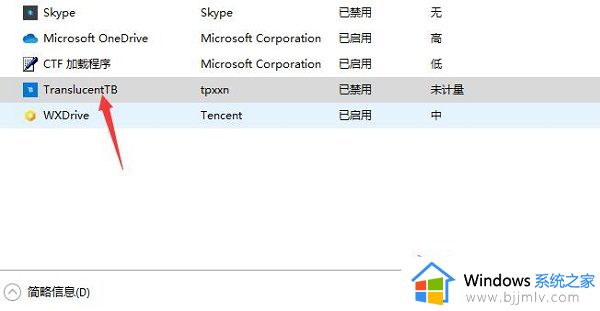
方法二:
1、首先点击左下角开始菜单,进入“设置”
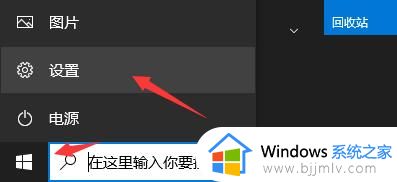
2、然后在其中打开“应用”选项。
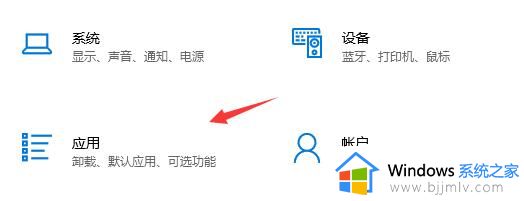
3、并且在左边栏下方进入“启动”。

4、然后找到translucenttb这款软件,并将它设置外“开”即可开机启动了。
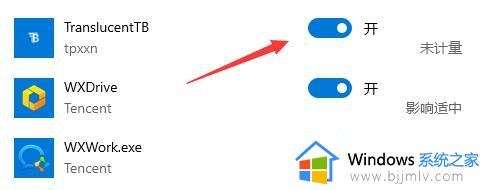
以上给大家介绍的就是translucenttb如何设置开机启动的详细内容,大家如果有需要的话,可以参考上面的方法步骤来进行设置,相信可以帮助到大家。
translucenttb如何设置开机启动 translucenttb设置开机自启的步骤相关教程
- 怎么设置steam开机不自动启动 如何设置steam不开机自启动
- translucenttb怎么设置中文 translucenttb调成中文的步骤
- 开机自动启动软件怎么开 如何设置开机自动启动软件
- steam如何设置开机不自动启动 steam开机自动启动怎么关掉
- 开机启动项怎么设置 windows开机启动项管理步骤
- nvidia设置怎么取消开机自启 nvidia设置取消开机自启动方法
- windows设置开机启动程序方法 windows如何设置开机启动程序
- window开机启动哪里设置 windows电脑如何设置软件开机启动
- mac开机启动项怎么设置 mac设置开机启动项的方法
- windows设置程序开机启动方法 win7如何设置程序自启动
- 惠普新电脑只有c盘没有d盘怎么办 惠普电脑只有一个C盘,如何分D盘
- 惠普电脑无法启动windows怎么办?惠普电脑无法启动系统如何 处理
- host在哪个文件夹里面 电脑hosts文件夹位置介绍
- word目录怎么生成 word目录自动生成步骤
- 惠普键盘win键怎么解锁 惠普键盘win键锁了按什么解锁
- 火绒驱动版本不匹配重启没用怎么办 火绒驱动版本不匹配重启依旧不匹配如何处理
电脑教程推荐
win10系统推荐