计算器十进制转换二进制计算方法 电脑计算器十进制怎么转换成二进制
更新时间:2024-01-05 09:41:48作者:runxin
在日常使用电脑安装的微软系统中都自带有科学计算器工具,能够方便用户实现各种数据的运算,其中有些用户想要将常用的十进制转换成二进制来显示时,也可以通过计算器来快速实现,那么电脑计算器十进制怎么转换成二进制呢?今天小编就给大家介绍计算器十进制转换二进制计算方法。
具体方法如下:
1.在开始菜单中打开电脑中的【计算器】功能;
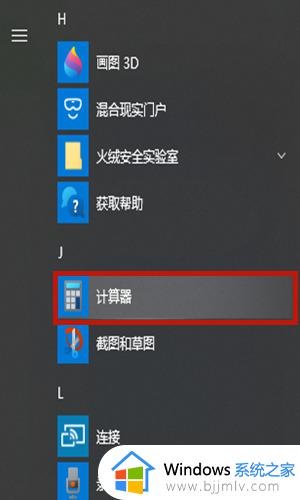
2.之后点击计算器左上角的【打开导航】打开导航功能,如下图所示;
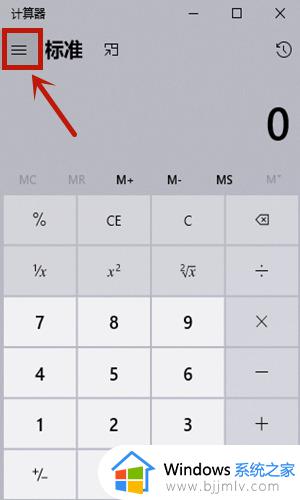
3.在导航功能中点击【程序员】;
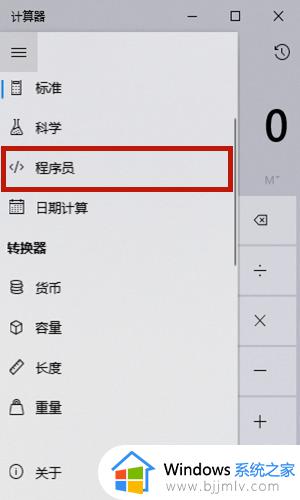
4.现在所处的默认页面就是【DEC】,也就是十进制界面。【HEX】代表十六进制,【OCT】代表八进制,【BIN】代表二进制;
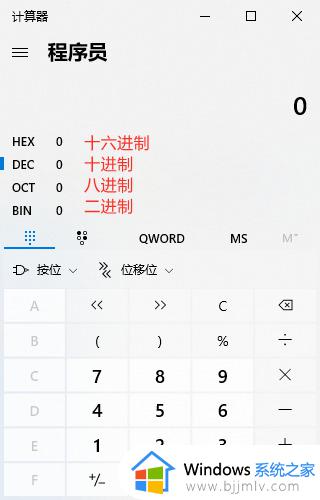
5.我们在这个页面输入100,【BIN】所显示的选项就是二进制结果了;
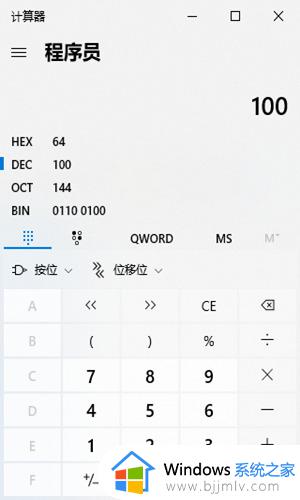
6.转换其他进制也是一样的道理,点击【HEX】切换到16进制。输入100,下面就会依次显示出十进制,八进制,二进制的转换结果。
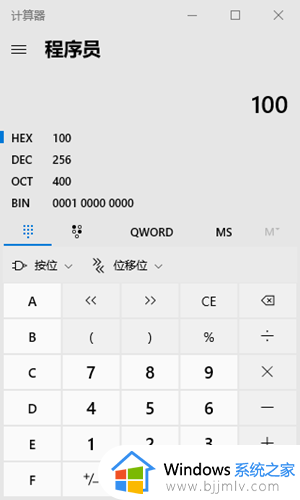
上述就是小编告诉大家的计算器十进制转换二进制计算方法了,有遇到过相同问题的用户就可以根据小编的步骤进行操作了,希望能够对大家有所帮助。
计算器十进制转换二进制计算方法 电脑计算器十进制怎么转换成二进制相关教程
- 十六进制转换成十进制计算器怎么算 16进制转10进制计算器在线使用
- 十进制转化为二进制怎么算 十进制转换为二进制计算过程
- 二进制转换为八进制怎么转换?二进制转换为八进制的过程
- 电脑自带计算器在哪里找到 如何打开电脑上的计算器
- 电脑计算器在哪里打开 电脑如何打开计算器
- 计算机管理怎么打开 怎样打开电脑的计算机管理
- 计算机msvcr90.dll丢失的解决方法 计算机丢失msvcp90.dll怎么办
- 正在进行更新100%请保持计算机打开状态卡住怎么解决
- 计算机丢失msvcp140.dll的解决办法 计算机丢失msvcp140.dll文件怎么办
- 计算机中丢失msvcp140.dll怎么解决 计算机丢失msvcp140d.dll的解决办法
- 惠普新电脑只有c盘没有d盘怎么办 惠普电脑只有一个C盘,如何分D盘
- 惠普电脑无法启动windows怎么办?惠普电脑无法启动系统如何 处理
- host在哪个文件夹里面 电脑hosts文件夹位置介绍
- word目录怎么生成 word目录自动生成步骤
- 惠普键盘win键怎么解锁 惠普键盘win键锁了按什么解锁
- 火绒驱动版本不匹配重启没用怎么办 火绒驱动版本不匹配重启依旧不匹配如何处理
电脑教程推荐
win10系统推荐