windows服务拒绝访问怎么回事 电脑服务拒绝访问的解决教程
更新时间:2023-05-05 09:48:01作者:qiaoyun
在电脑中有很多Windows服务,我们可以根据自己的需求来开启或关闭某些服务,但是有时候会碰到一些情况,例如有用户就遇到了Windows服务拒绝访问的情况,很多人不知道是怎么回事吧,针对此问题,今天就给大家详细介绍一下电脑服务拒绝访问的解决教程。
解决方法如下:
1、 首先找到打不开的文件夹,鼠标右键选择这个文件夹,接着选择属性,并且在文件属性界面选择安全选项,然后再点击高级进入高级编辑页面。
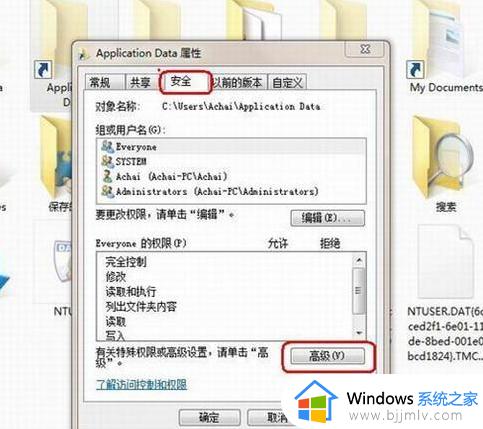
2、 在这个高级安全设置里面选择所有者,然后这里我们可以看到这个文件夹的权限只是赋予了SYSTEM,因此你是管理员帐户也无法访问。此时点击下面的编辑。
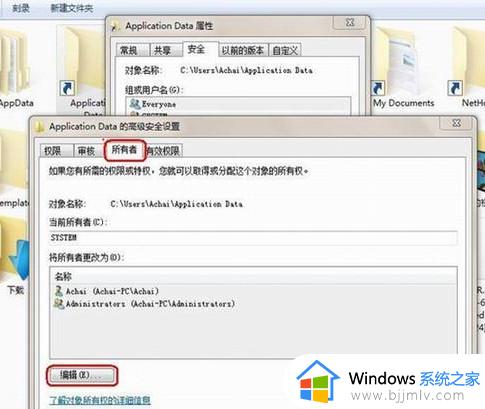
3、 然后在弹出的窗口双击用户帐户,同时要选择下面的“替换子容器和对象的所有者”。假如不选择的话,还是无法打开文件夹下面的子文件的,选择好后点应用。
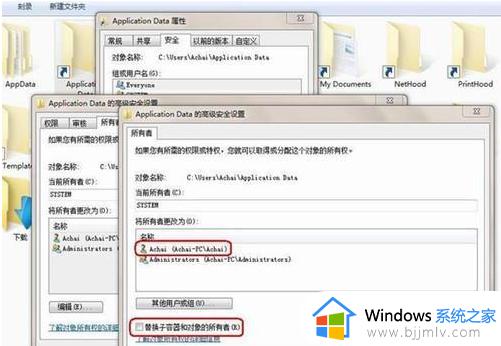
4、 在弹出的确定对话框选择是。那么“当前的所有者”就变为登录的管理员帐户了。

5、 进行以上设置后,大家就能打开这个文件夹跟其以下的文件了。
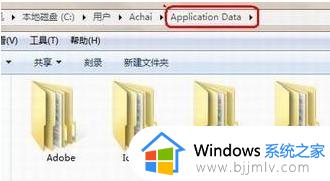
上述给大家介绍的就是windows服务拒绝访问的详细解决方法,碰到这样的问题可以学习以上图文步骤来进行解决吧。
windows服务拒绝访问怎么回事 电脑服务拒绝访问的解决教程相关教程
- windows update medic service服务禁用不了拒绝访问的解决教程
- windows文件夹拒绝访问怎么办 windows文件夹拒绝被访问如何解决
- todesk访问被拒绝怎么回事 todesk访问被拒绝如何处理
- window拒绝访问u盘怎么办 window系统u盘拒绝访问如何解决
- windowsupdate启动类型拒绝访问怎么回事 windowsupdate无法启动拒绝访问的解决方法
- windows无法连接到打印机拒绝访问怎么办 windows电脑连接不到打印机拒绝访问如何解决
- 进程无法结束拒绝访问怎么办 无法中止进程拒绝访问处理方法
- windows无法访问磁盘怎么办 windows磁盘拒绝访问如何处理
- Nvidia控制面板拒绝访问管理3d设置什么原因 nvidia控制面板3d设置拒绝访问如何解决
- qq服务器拒绝发送离线文件怎么办 qq服务器拒绝了您发送离线文件的请求如何解决
- 惠普新电脑只有c盘没有d盘怎么办 惠普电脑只有一个C盘,如何分D盘
- 惠普电脑无法启动windows怎么办?惠普电脑无法启动系统如何 处理
- host在哪个文件夹里面 电脑hosts文件夹位置介绍
- word目录怎么生成 word目录自动生成步骤
- 惠普键盘win键怎么解锁 惠普键盘win键锁了按什么解锁
- 火绒驱动版本不匹配重启没用怎么办 火绒驱动版本不匹配重启依旧不匹配如何处理
热门推荐
电脑教程推荐
win10系统推荐