电脑蓝牙耳机搜索不到设备怎么办 电脑连接蓝牙耳机搜索不到设备如何解决
更新时间:2024-03-13 09:44:45作者:runxin
如今市面上的蓝牙耳机品牌众多,因此用户也能依据自身调整来选择适合自己的蓝牙耳机设备,不过有些用户想要给电脑连接蓝牙耳机设备时,在打开蓝牙功能后却总是搜索不到设备,对此电脑蓝牙耳机搜索不到设备怎么办呢?今天小编就给大家讲解的电脑连接蓝牙耳机搜索不到设备如何解决,一起来了解下吧。
具体方法如下:
1、电脑蓝牙功能的开启或禁用方法:鼠标右击“计算机”,从其列表中选择“管理”项打开。
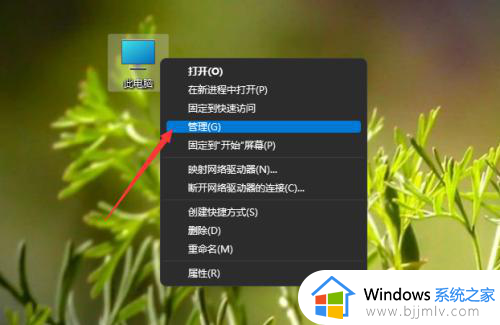
2、待打开如图所示的“计算机管理”界面后,依次展开“设备管理器”-“蓝牙”列表,从中找到相关的蓝牙设备,鼠标右击选择“启用”或“禁用”项即可实现相关功能。
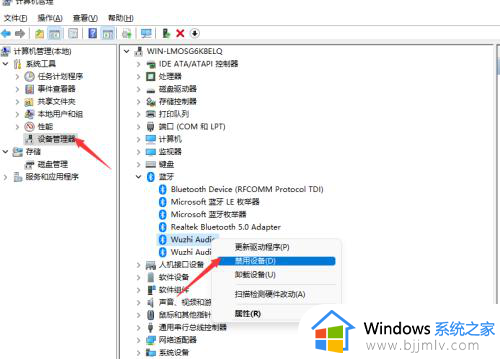
3、添加蓝牙设备的具体方法:在任务栏找到对应的蓝牙图标,鼠标右击选择“添加蓝牙设备”项。
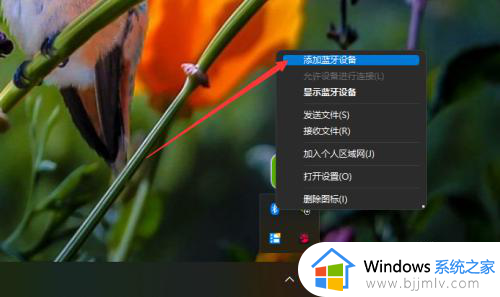
4、随后在打开的“设置”界面中,开启“蓝牙”功能后,点击“添加设备”项。
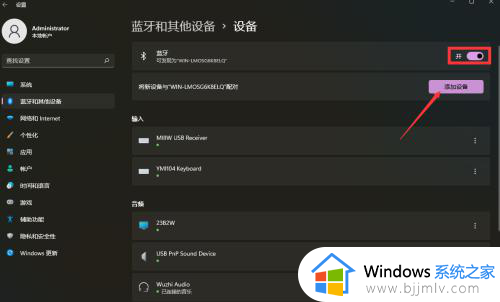
5、之后我们就可以在弹出的“添加蓝牙设备” 界面中,根据实际需要选择相应的蓝牙设备进行搜索以完成添加操作。
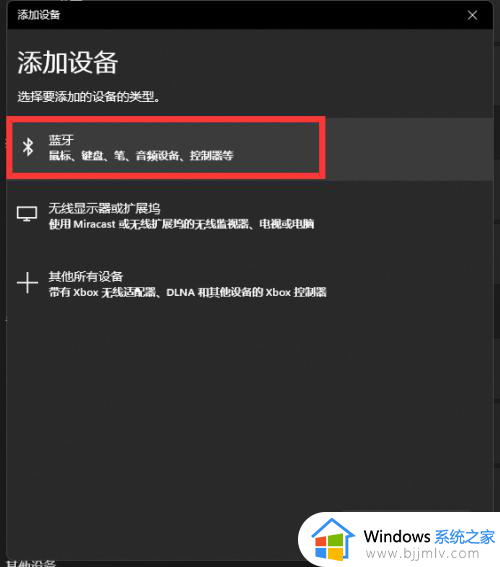
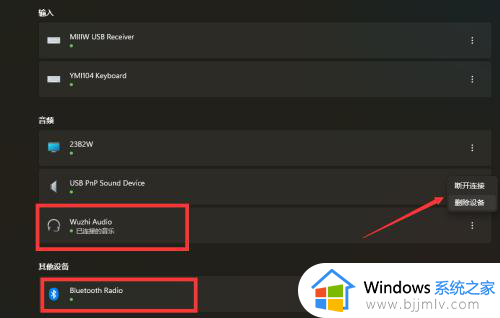
综上所述就是有关电脑连接蓝牙耳机搜索不到设备如何解决完整步骤了,有出现这种现象的小伙伴不妨根据小编的方法来解决吧,希望能够对大家有所帮助。
电脑蓝牙耳机搜索不到设备怎么办 电脑连接蓝牙耳机搜索不到设备如何解决相关教程
- 蓝牙耳机打开了手机怎么搜索不到 蓝牙耳机打开了搜索不到设备怎么办
- 电脑蓝牙搜不到蓝牙设备怎么办?电脑蓝牙开启了搜索不到设备解决方法
- 笔记本电脑搜索不到蓝牙耳机什么原因 笔记本搜不到蓝牙耳机如何解决
- 蓝牙搜不到耳机是怎么回事 蓝牙搜不到蓝牙耳机如何解决
- 电脑怎样配对蓝牙耳机设备 电脑如何与蓝牙耳机配对
- 电脑搜索不到蓝牙鼠标怎么回事 电脑搜索不到蓝牙鼠标的解决教程
- 蓝牙开启后搜不到设备怎么办 蓝牙打开了搜不到设备如何处理
- 台式电脑如何连接蓝牙耳机 台式电脑怎么连接蓝牙耳机
- jbl蓝牙耳机怎么连接 jbl蓝牙耳机如何和电脑连接
- 蓝牙设备连接不上怎么办 蓝牙设备无法连接怎么解决
- 惠普新电脑只有c盘没有d盘怎么办 惠普电脑只有一个C盘,如何分D盘
- 惠普电脑无法启动windows怎么办?惠普电脑无法启动系统如何 处理
- host在哪个文件夹里面 电脑hosts文件夹位置介绍
- word目录怎么生成 word目录自动生成步骤
- 惠普键盘win键怎么解锁 惠普键盘win键锁了按什么解锁
- 火绒驱动版本不匹配重启没用怎么办 火绒驱动版本不匹配重启依旧不匹配如何处理
电脑教程推荐
win10系统推荐