win10插上读卡器只响没显示怎么办 win10读卡器插上电脑没显示如何解决
更新时间:2022-12-23 09:58:35作者:qiaoyun
读卡器是一种读卡设备,很多人会将其插入电脑进行操作,只是近日有win10系统用户在插上读卡器发现只响没显示,很多人不知道该怎么办呢,为了帮助到大家,今天就给大家讲解一下win10读卡器插上电脑没显示的详细解决方法供大家参考吧。
解决方法如下:
1.首先检查读卡器驱动是否正常。右击我的电脑 选择管理。
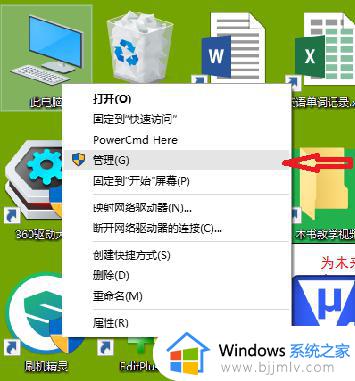 2.在弹出的窗口中选择设备管理器,当插入读卡器后如果出现如图中圈出的一些东西 说明这时正常的 只是缺少盘符。
2.在弹出的窗口中选择设备管理器,当插入读卡器后如果出现如图中圈出的一些东西 说明这时正常的 只是缺少盘符。
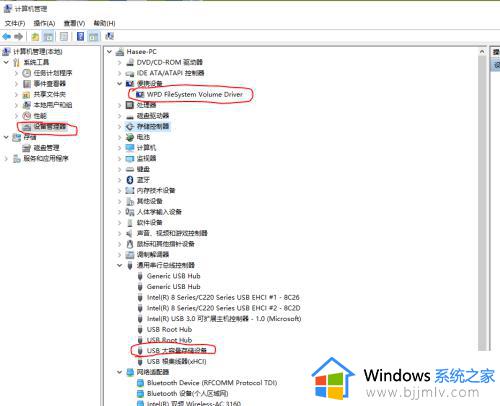 3.按下图所示。
3.按下图所示。
1、选择磁盘管理,在读卡器那个磁盘上右击,==我的只是一个空的读卡器没卡,上面两个磁盘是电脑的固态和机械两个盘,你见到的可能不太一样如果害怕弄错,可以先把读卡器,拔了再插上 弄清楚是哪一个。
2、选择更改驱动器号和路径截图没出现,然后分配一个盘符就可以了 盘符根据电脑可以使用的号来分配。
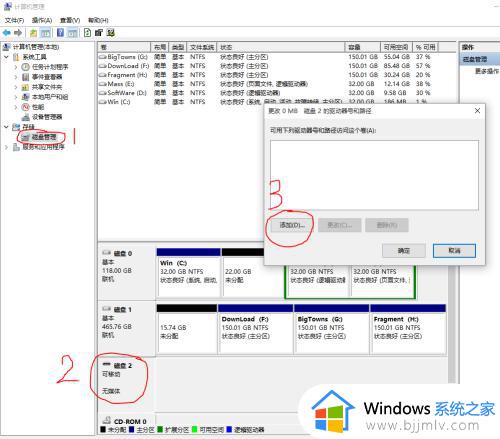 4.回到设备管理器,选择那个便携设备的子项目。。。。==你的可能不是便携设备 就是第2步中出现的那些东西 属于设备之类的==右击后 先卸载,之后再随便再某个东西上右击选择 扫描检测硬件改动。
4.回到设备管理器,选择那个便携设备的子项目。。。。==你的可能不是便携设备 就是第2步中出现的那些东西 属于设备之类的==右击后 先卸载,之后再随便再某个东西上右击选择 扫描检测硬件改动。
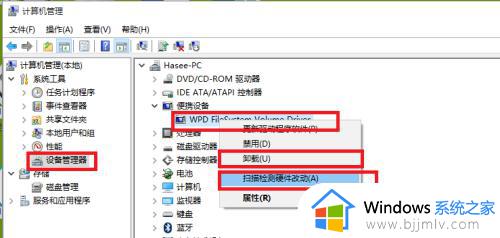 上述给大家讲解的便是win10插上读卡器只响没显示的详细解决方法,有遇到一样情况的用户们可以尝试上面的方法步骤来进行操作吧。
上述给大家讲解的便是win10插上读卡器只响没显示的详细解决方法,有遇到一样情况的用户们可以尝试上面的方法步骤来进行操作吧。
win10插上读卡器只响没显示怎么办 win10读卡器插上电脑没显示如何解决相关教程
- win10读卡器读不出来sd卡怎么办 win10读卡器插上电脑没显示sd卡解决方法
- win10电脑扬声器显示未插上怎么办 win10电脑显示未插入扬声器如何处理
- win10u盘插上不显示怎么办 win10u盘插上没反应也不显示如何解决
- win10u盘插电脑上不显示怎么回事 win10u盘插上不显示怎么办
- win10音响插上电脑没声音怎么设置 windows10插音响没声音如何解决
- win10usb鼠标插上没反应怎么办 win10usb鼠标插上没反应如何解决
- win10144hz显示器只有60hz怎么办 win10电脑显示器60hz如何调到144hz
- win10不读取u盘怎么办 简单解决win10插入u盘没反应
- win10检测不到显示器怎么办 win10电脑检测不到显示器如何解决
- win10电脑耳机插上没有声音怎么回事 win10电脑耳机插上没有声音最佳解决方法
- win10如何看是否激活成功?怎么看win10是否激活状态
- win10怎么调语言设置 win10语言设置教程
- win10如何开启数据执行保护模式 win10怎么打开数据执行保护功能
- windows10怎么改文件属性 win10如何修改文件属性
- win10网络适配器驱动未检测到怎么办 win10未检测网络适配器的驱动程序处理方法
- win10的快速启动关闭设置方法 win10系统的快速启动怎么关闭
热门推荐
win10系统教程推荐
- 1 windows10怎么改名字 如何更改Windows10用户名
- 2 win10如何扩大c盘容量 win10怎么扩大c盘空间
- 3 windows10怎么改壁纸 更改win10桌面背景的步骤
- 4 win10显示扬声器未接入设备怎么办 win10电脑显示扬声器未接入处理方法
- 5 win10新建文件夹不见了怎么办 win10系统新建文件夹没有处理方法
- 6 windows10怎么不让电脑锁屏 win10系统如何彻底关掉自动锁屏
- 7 win10无线投屏搜索不到电视怎么办 win10无线投屏搜索不到电视如何处理
- 8 win10怎么备份磁盘的所有东西?win10如何备份磁盘文件数据
- 9 win10怎么把麦克风声音调大 win10如何把麦克风音量调大
- 10 win10看硬盘信息怎么查询 win10在哪里看硬盘信息
win10系统推荐