cmd查询硬盘序列号的方法 cmd如何查硬盘序列号
更新时间:2023-02-27 09:52:39作者:qiaoyun
硬盘是电脑中重要的一个部件,每个硬盘也都有属于自己的序列号,可以通过序列号来辨别真假等,但是很多人并不知道要如何查硬盘序列号,其实方法很多,可以通过cmd等来进行查看,针对此问题,本文这就给大家讲解一下cmd查询硬盘序列号的方法。
方法如下:
1、进入Windows电脑页面后右键单击win图标,在弹出的菜单栏中点击【运行】,也可以按住win+R键打开运行窗口。
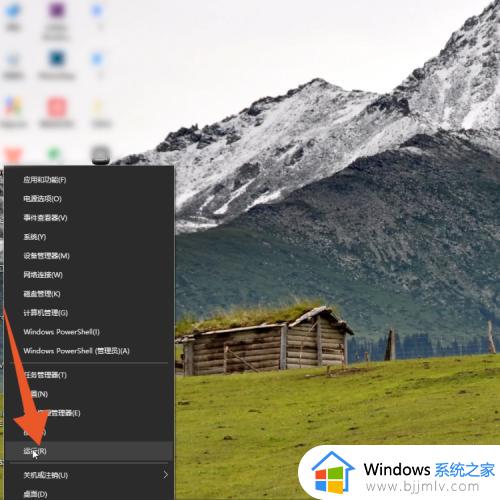
2、打开运行窗口后输入“cmd”,并点击【确定】。
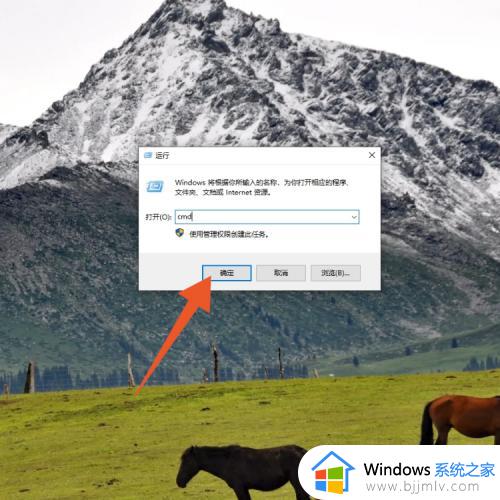
3、在弹出的新窗口中输入“diskpart”,并按回车键。
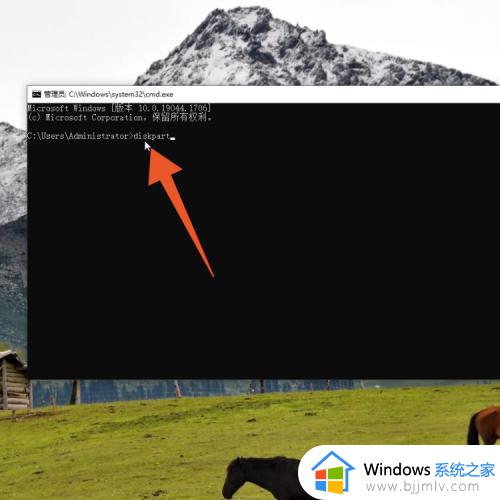
4、启动diskpart程序后,输入“list disk”指令,按回车键查看电脑的磁盘信息。
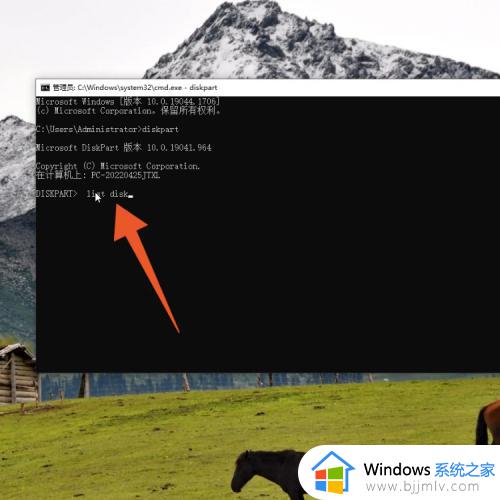
5、再输入“select disk +磁盘序号”,按回车键就会看见选中的磁盘。
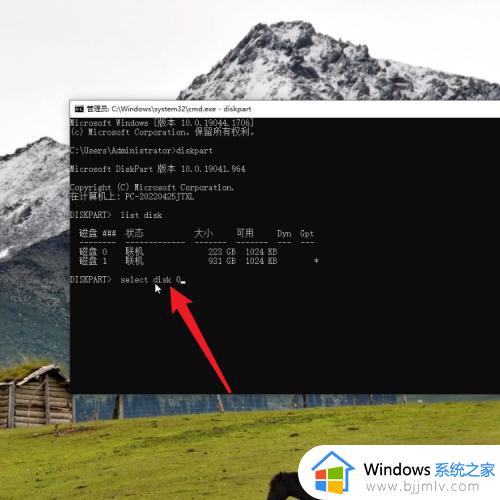
6、最后输入“detail disk ”按回车键,在硬盘ID后面就能查看硬盘序列号。
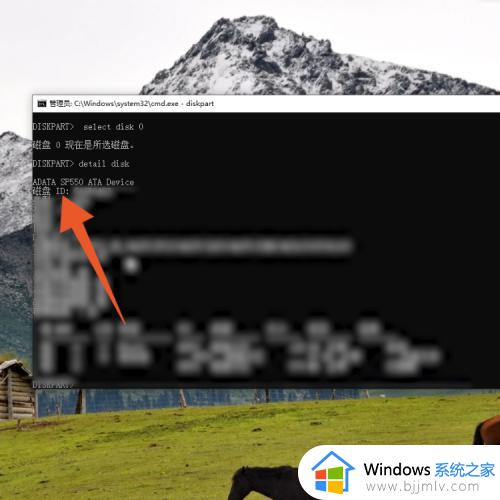
上述给大家讲解的就是cmd如何查硬盘序列号的详细内容,大家可以学习上述方法步骤来进行查看吧,希望可以帮助到大家。
cmd查询硬盘序列号的方法 cmd如何查硬盘序列号相关教程
- 硬盘序列号怎么查 电脑硬盘序列号查询方法
- 笔记本序列号怎么查 笔记本电脑序列号的查询方法
- 联想电脑序列号怎么查询 联想笔记本怎么查序列号
- airpods3序列号哪里看 airpods3序列号查询真伪的步骤
- 苹果怎么查序列号和激活时间 如何查询苹果手机序列号激活时间
- windows查看硬盘型号的方法 电脑硬盘型号怎么看
- 联想笔记本序列号在哪里看 联想笔记本的序列号怎么看
- cad2022版本的序列号和密钥激活最新 cad2022永久序列号及密钥001n1
- cad2014序列号和密钥激活码2022 2014cad序列号和密钥最新可用分享
- cad2019序列号和密钥最新可用 autocad2019永久序列号及密钥激活码2022
- 惠普新电脑只有c盘没有d盘怎么办 惠普电脑只有一个C盘,如何分D盘
- 惠普电脑无法启动windows怎么办?惠普电脑无法启动系统如何 处理
- host在哪个文件夹里面 电脑hosts文件夹位置介绍
- word目录怎么生成 word目录自动生成步骤
- 惠普键盘win键怎么解锁 惠普键盘win键锁了按什么解锁
- 火绒驱动版本不匹配重启没用怎么办 火绒驱动版本不匹配重启依旧不匹配如何处理
热门推荐
电脑教程推荐
win10系统推荐