笔记本无线网络无法连接怎么办 笔记本无法连接无线网络解决方法
更新时间:2022-12-12 09:57:21作者:runxin
大多用户在日常使用笔记本电脑的过程中,处于无线网络覆盖的区域内也会通过连接无线网络来上网,可是最近有小伙伴反馈自己笔记本电脑在开机之后,想要连接无线网络时却总是无法连接,对此笔记本无线网络无法连接怎么办呢?这里小编就来教大家笔记本无法连接无线网络解决方法。
具体方法:
方法一、
1、鼠标左键点击左下角的开始,在弹出的窗口点击“Windows系统”然后鼠标右键点击“此电脑”在弹出的窗口选择更多,然后再点击“管理”进入;
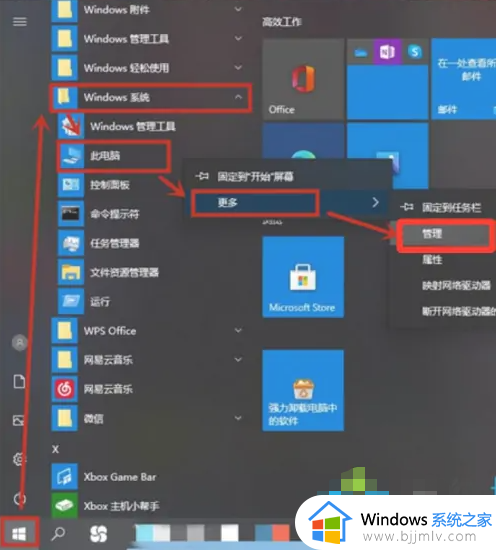
2、你还可以直接点击桌面上的“此电脑”在打开的菜单中点击“管理”进入;
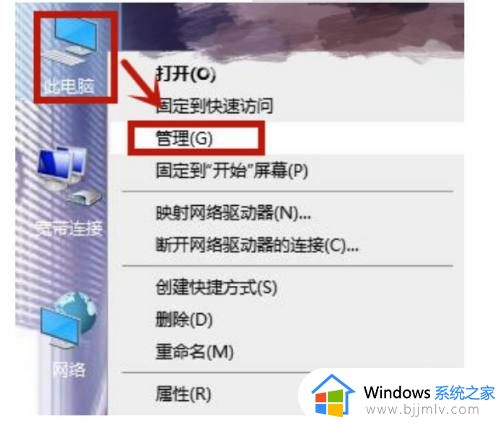
3、打开计算机管理后,依次点击“服务和应用程序-服务”在左边弹出的菜单中找到“WLAN AutoConfig”并双击进入;
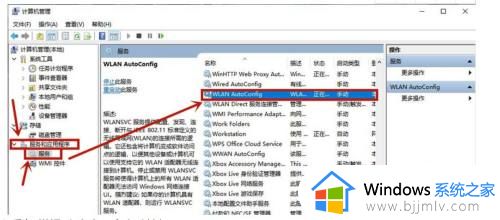
4、进入之后在“常规”中点击下方启动按钮;
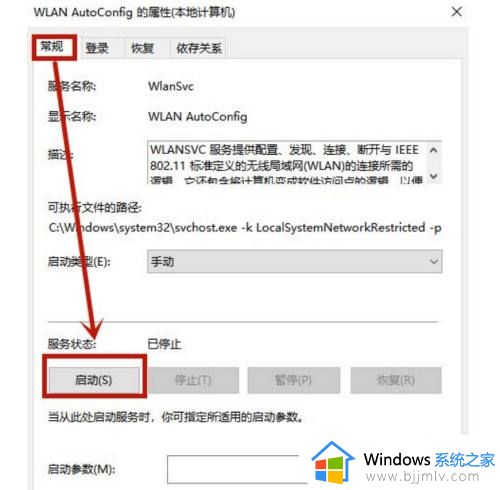
5、等待启动成功,最后点击确定即可。
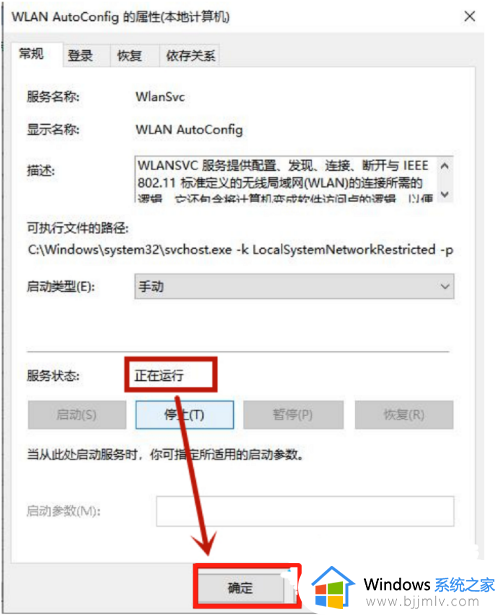
方法二、
1、鼠标右键点击桌面上的“此电脑”在打开的菜单中点击进入“属性”;
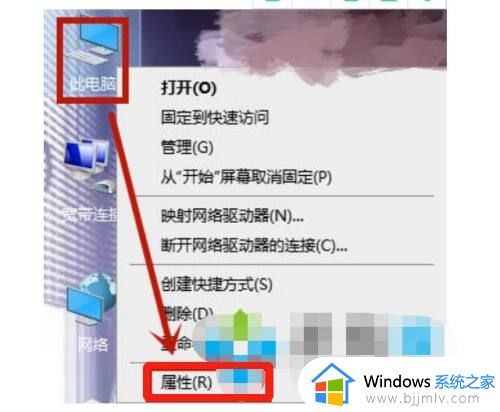
2、在进入属性后进入左上角的“控制面板主页”;
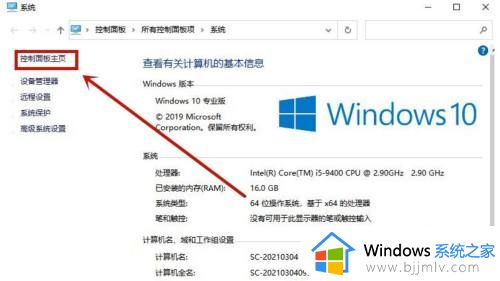
3、然后在查看方式是大图标的情况下点击进入“设备管理器”;
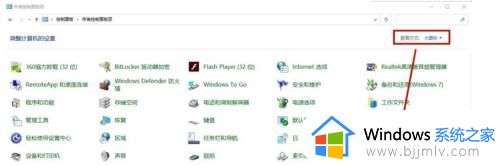
4、在里面找到“网络适配器”在打开的下拉选项中找到无线网络设置项,右键点击“更新驱动程序”即可。
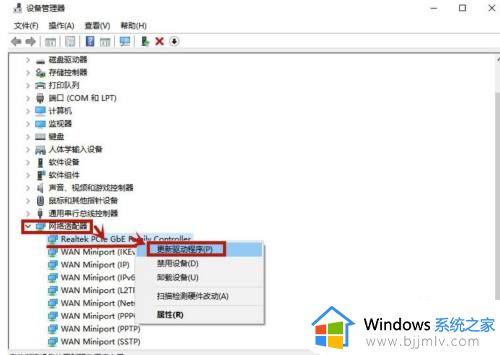
以上就是小编教大家的笔记本无法连接无线网络解决方法了,有需要的用户就可以根据小编的步骤进行操作了,希望能够对大家有所帮助。
笔记本无线网络无法连接怎么办 笔记本无法连接无线网络解决方法相关教程
- 笔记本连接无线网络无法上网修复方法 笔记本连接无线网络无法上网怎么办
- 电脑连接无线网络无法连接到网络解决方法
- 笔记本电脑怎么连接无线网wifi 笔记本电脑怎么连wifi
- 电脑无法连接到这个网络怎么办 笔记本电脑无法连接到这个网络处理方法
- 笔记本无线网络不显示怎么办 笔记本电脑不显示无线网络处理方法
- 笔记本电脑链接wifi显示无法连接到这个网络怎么解决?
- 笔记本以太网无法连接到internet网络怎么解决
- 联想笔记本wifi无法连接网络怎么办 联想笔记本连接不上wifi如何解决
- 联想笔记本无线网络找不到wifi怎么解决 联想笔记本无线网络找不到怎么办
- 华为笔记本电脑网络连接不上是什么原因 华为笔记本电脑无网络连接怎么排除故障
- 惠普新电脑只有c盘没有d盘怎么办 惠普电脑只有一个C盘,如何分D盘
- 惠普电脑无法启动windows怎么办?惠普电脑无法启动系统如何 处理
- host在哪个文件夹里面 电脑hosts文件夹位置介绍
- word目录怎么生成 word目录自动生成步骤
- 惠普键盘win键怎么解锁 惠普键盘win键锁了按什么解锁
- 火绒驱动版本不匹配重启没用怎么办 火绒驱动版本不匹配重启依旧不匹配如何处理
热门推荐
电脑教程推荐
win10系统推荐