怎样把电脑文件传到u盘上 如何把电脑文件传到u盘里
更新时间:2024-01-02 09:53:02作者:runxin
相信很多用户在使用电脑的过程中,也经常会用到u盘工具来实现重要文件的存储,同时也能够方便用户随身携带,不过有些用户刚接触u盘存储工具时间不久,因此可能还不懂得电脑中文件传输到u盘工具中的操作,对此怎样把电脑文件传到u盘上呢?下面就是关于如何把电脑文件传到u盘里,以供大家参考。
具体方法如下:
1、等电脑的桌面中弹出U盘插入成功的提示框之后,点击安全打开,将U盘打开。
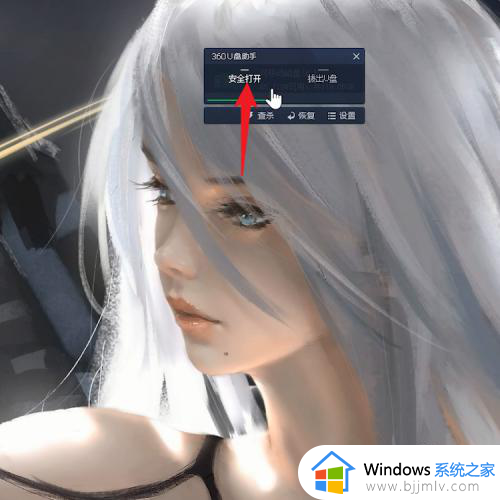
2、将U盘打开之后,在电脑的桌面中找到需要拷贝的文件,点击鼠标右键等弹出序列。
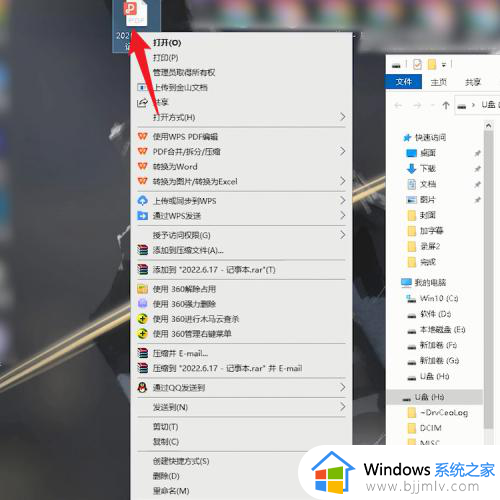
3、弹出序列栏之后,在弹出的序列栏中点击复制这个选项,将文件进行复制。
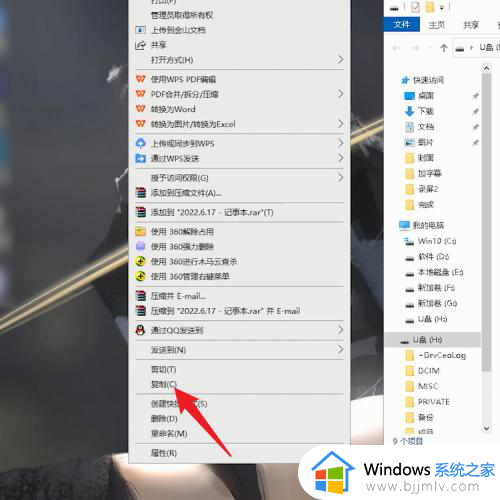
4、将文件复制好之后,返回到U盘的页面中,点击鼠标右键,在弹出的序列栏中点击粘贴即可。
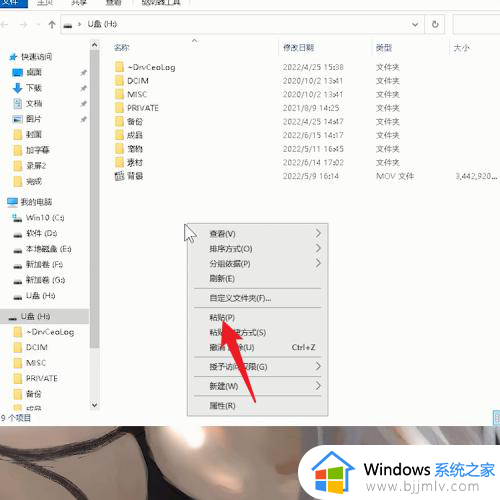
5、也可以直接用鼠标将文件选中,选中之后直接将文件拖动到U盘中。
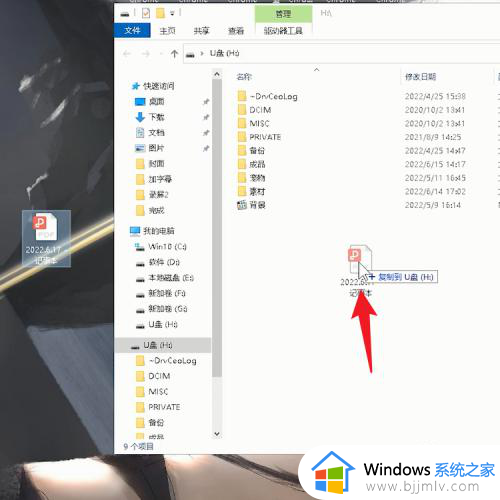
综上所述就是小编教大家的如何把电脑文件传到u盘里全部步骤了,还有不懂得用户就可以根据小编的方法来操作吧,希望本文能够对大家有所帮助。
怎样把电脑文件传到u盘上 如何把电脑文件传到u盘里相关教程
- 如何把电脑文件传到手机上?怎样将电脑文件传到手机里
- 怎么把文件拷贝到u盘里 如何把文件拷贝到u盘上
- 怎样把u盘的文件放到电脑桌面上 如何把u盘的文件导到电脑桌面
- 苹果电脑文件怎么拷贝到u盘 怎样把苹果电脑上的文件拷贝到u盘
- 怎样把软件下载到u盘上 怎样从电脑上下载软件到u盘里
- 如何将电脑上的软件移动到u盘上 怎么把电脑的软件移动到u盘里
- 如何从电脑上拷贝文件到u盘 怎样用电脑拷贝文件到u盘
- 怎样下载软件到u盘 如何把软件下载到u盘
- 电脑文件怎么拷贝到u盘里 电脑里的文件如何拷贝到u盘里
- 怎么将iphone的照片传到电脑上 如何把iphone的照片传到电脑上
- 惠普新电脑只有c盘没有d盘怎么办 惠普电脑只有一个C盘,如何分D盘
- 惠普电脑无法启动windows怎么办?惠普电脑无法启动系统如何 处理
- host在哪个文件夹里面 电脑hosts文件夹位置介绍
- word目录怎么生成 word目录自动生成步骤
- 惠普键盘win键怎么解锁 惠普键盘win键锁了按什么解锁
- 火绒驱动版本不匹配重启没用怎么办 火绒驱动版本不匹配重启依旧不匹配如何处理
电脑教程推荐
win10系统推荐