电脑蓝牙关闭了怎么打开 电脑蓝牙被关闭后从哪打开
更新时间:2022-11-05 09:55:00作者:runxin
现阶段,很多用户对于电脑外接的一些设备大多都会采用带有无线蓝牙功能的,这样能够方便用户快捷连接,可是有些用户的电脑系统默认将蓝牙功能关闭,导致无法直接进行连接,对此电脑蓝牙被关闭后从哪打开呢?接下来小编就来教大家电脑蓝牙关闭了打开设置方法。
具体方法:
1.点击电脑左下脚的windows图标,找到设置点击进入Windows设置页面,点击网络和internet。
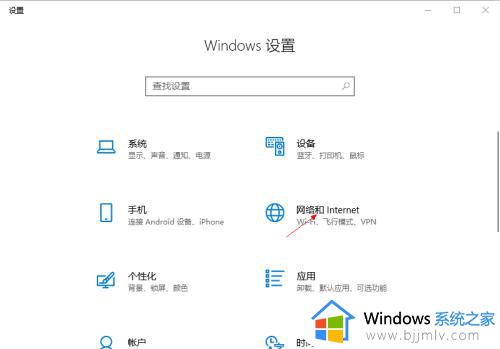
2.进入下图页面的状态,随后下拉找到网络和共享中心,单击鼠标左键。
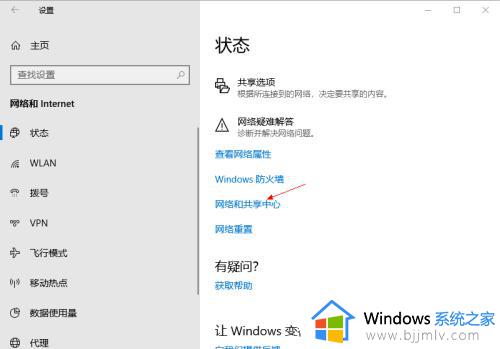
3.进入控制面板后,鼠标单击左键问题疑难解答。
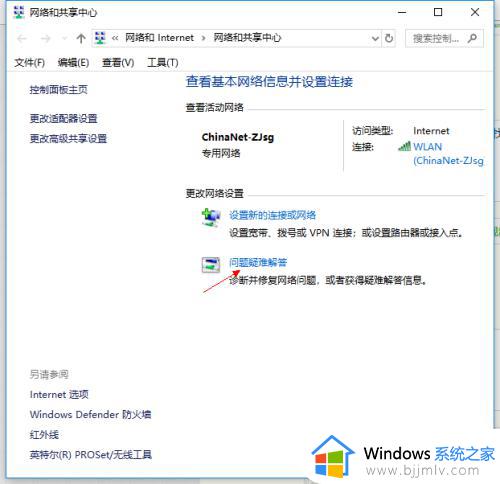
4.点击疑难解答,下拉找到蓝牙标识。
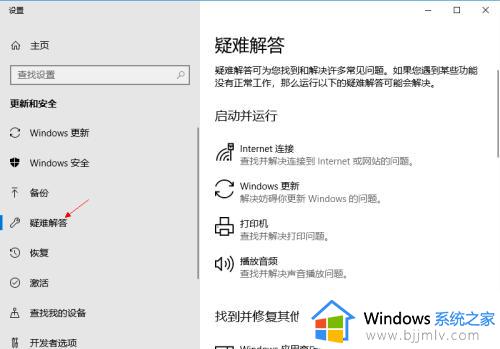
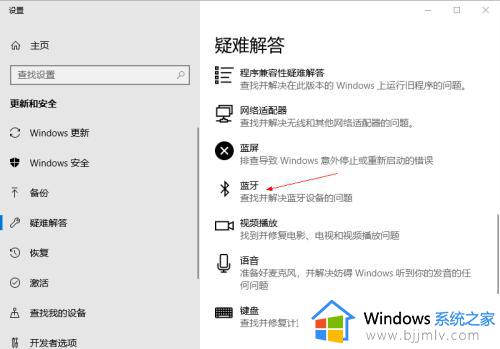
5.单击蓝牙列表,弹出运行疑难解答,单击它,系统会自动帮你修复蓝牙连接问题,完成后,点击关闭疑难解答即可。
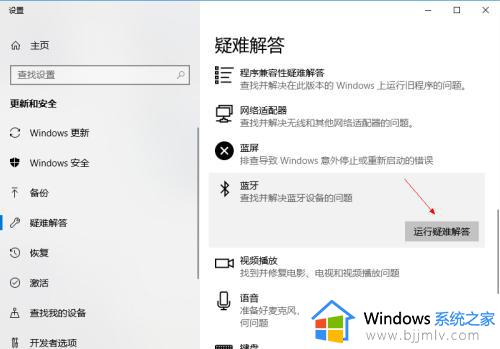
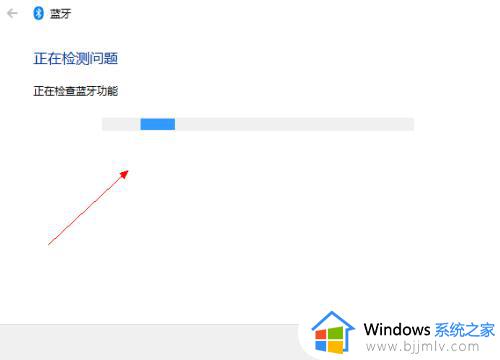
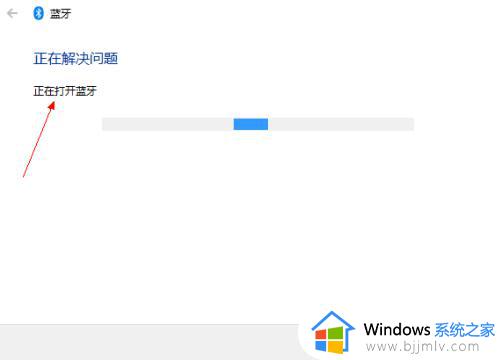
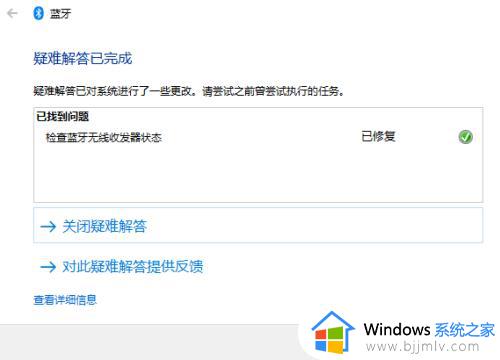
上述就是小编告诉大家的电脑蓝牙关闭了打开设置方法了,还有不懂得用户就可以根据小编的方法来操作吧,希望能够帮助到大家。
电脑蓝牙关闭了怎么打开 电脑蓝牙被关闭后从哪打开相关教程
- 蓝牙打不开一打开就自动关闭怎么办 蓝牙总是自动关闭怎么解决蓝牙自动关闭怎么回事
- 电脑蓝牙在哪里打开 电脑怎么打开蓝牙
- 台式电脑蓝牙设置在哪 台式电脑蓝牙怎么设置打开
- 笔记本蓝牙在哪里打开 笔记本电脑如何打开蓝牙功能
- 电脑蓝牙功能如何开启 电脑蓝牙在哪儿开启设置
- 笔记本电脑蓝牙在哪里打开 如何打开笔记本电脑蓝牙功能
- windows蓝牙打不开怎么办 windows打开不了蓝牙最佳解决方法
- windows找不到蓝牙开关怎么办 windows蓝牙开关找不到如何处理
- 电脑蓝牙搜不到蓝牙设备怎么办?电脑蓝牙开启了搜索不到设备解决方法
- 蓝牙打开了却无法连接怎么办 蓝牙连接不了如何解决
- 惠普新电脑只有c盘没有d盘怎么办 惠普电脑只有一个C盘,如何分D盘
- 惠普电脑无法启动windows怎么办?惠普电脑无法启动系统如何 处理
- host在哪个文件夹里面 电脑hosts文件夹位置介绍
- word目录怎么生成 word目录自动生成步骤
- 惠普键盘win键怎么解锁 惠普键盘win键锁了按什么解锁
- 火绒驱动版本不匹配重启没用怎么办 火绒驱动版本不匹配重启依旧不匹配如何处理
热门推荐
电脑教程推荐
win10系统推荐