如何重置显示器设置 怎么重置显示器设置
更新时间:2022-10-13 10:01:12作者:runxin
由于用户入手的显示器设备在连接电脑之后都有默认的设置数值,而大多用户也会依据自身的需求来进行修改,不过由于多次的修改导致显示器有些设置数值出现错误,因此有些用户就想要对显示器进行重置,可是如何重置显示器设置呢?下面小编就来教大家重置显示器设置设置方法。
具体方法:
1.查看显示器的右下方,设置显示器的按钮一般都在这个地方。
其中,回车符为进入菜单,左、右箭头为向左或向右选择菜单按钮,左边第二个按钮用来退出菜单。
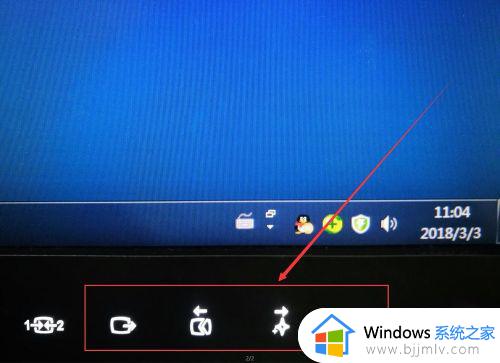
2.按下进入键,进入显示器设置菜单。
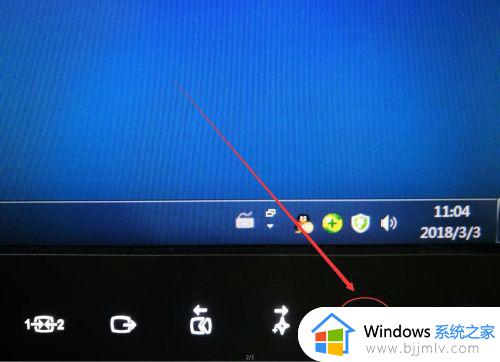
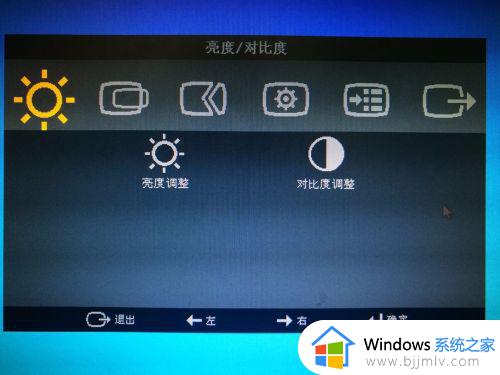
3.按下向右选择按钮,选择“选项”主菜单项。
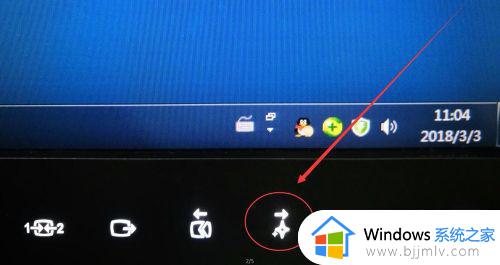
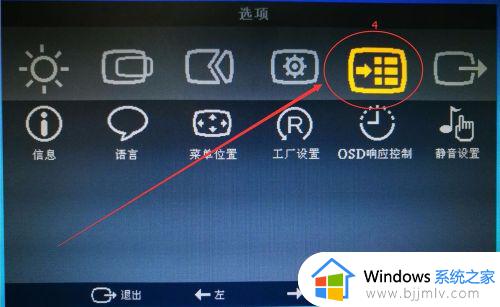
4.在显示器上,按下进入键,进入“选项”菜单的具体设置项。
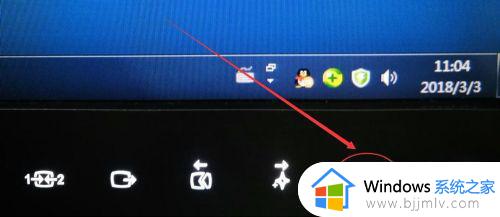
5.按下显示器上的向右键,直到选中“工厂设置”子选项。
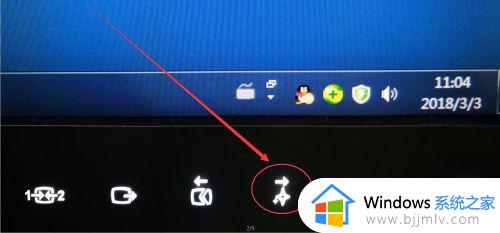
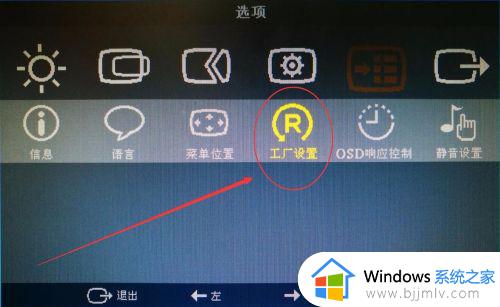
6.按下确定键,会提示你是否“恢复初始值设定”。
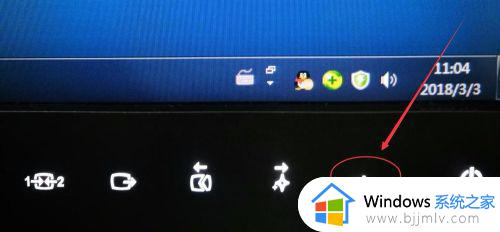
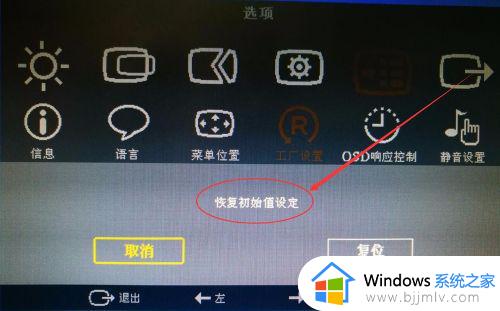
7.选择“复位”选项,按下确定键。
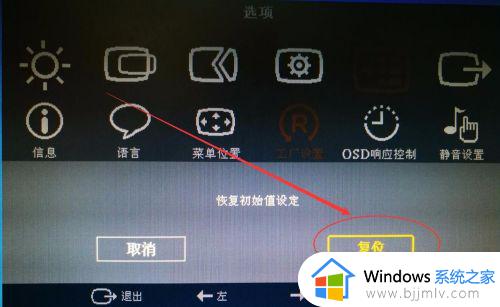
8.现在显示器的设置已恢复到出厂状态了。
上述就是关于重置显示器设置设置方法全部内容了,如果你也有相同需要的话,可以按照上面的方法来操作就可以了,希望能够对大家有所帮助。
如何重置显示器设置 怎么重置显示器设置相关教程
- windows多显示器设置方法 windows如何设置多屏显示
- excel怎么让重复的显示颜色 excel重复项显示颜色设置方法
- 两个显示器怎么切换主副屏 双显示器主副屏怎么设置
- mac外接显示器设置主屏幕的方法 苹果外接显示器如何设置主屏幕
- 电脑显示器显示时间怎么设置 电脑怎样设置才能在桌面显示时间
- excel不显示零值怎么设置 excel如何设置零值不显示
- aoc显示器怎么设置显示效果最佳 aoc显示器显示效果最佳颜色方案
- 宽屏显示器怎么调成正常比例 宽屏显示器怎么设置成标准显示器
- word批注不显示如何设置 word不显示批注的设置方法
- 电脑如何设置双屏幕显示 电脑双屏显示设置方法图解
- 惠普新电脑只有c盘没有d盘怎么办 惠普电脑只有一个C盘,如何分D盘
- 惠普电脑无法启动windows怎么办?惠普电脑无法启动系统如何 处理
- host在哪个文件夹里面 电脑hosts文件夹位置介绍
- word目录怎么生成 word目录自动生成步骤
- 惠普键盘win键怎么解锁 惠普键盘win键锁了按什么解锁
- 火绒驱动版本不匹配重启没用怎么办 火绒驱动版本不匹配重启依旧不匹配如何处理
热门推荐
电脑教程推荐
win10系统推荐